How To Stop Windows From Freezing On The Inside
How to stop a Windows x update
Put updates on concur

(Paradigm: © Shutterstock)
Welcome to our guide on how to stop a Windows ten update. Updating your PC is an important part of maintaining its general health and wellbeing. Windows x updates often contain fixes for critical issues, and installing them can continue your PC running smoothly.
Just there are times when yous may not want to install an update. A oft used program of yours may not exist compatible with the latest update; in that case, you may desire to defer the update until you tin can find a suitable culling.
So how exercise you cease a Windows 10 update? While you can't stop it installing forever, there are ways to delay it for a while. In this guide, we'll show you how it'south done.
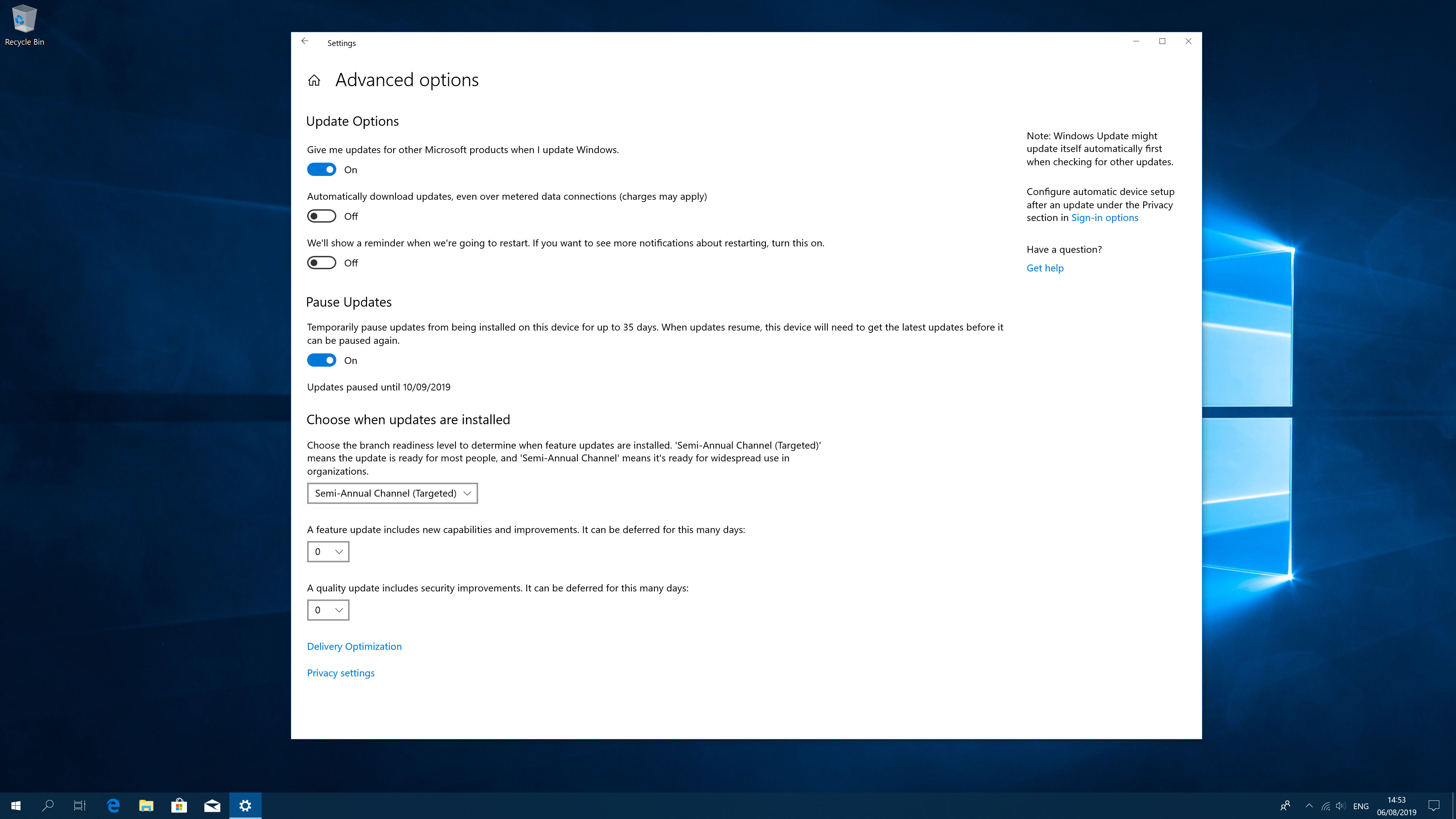
ane. Pause automatic updates
Click the Start menu, then the Settings cog. Now get to 'Update & Security', click 'Windows Update' on the left-hand side, then click 'Advanced options'. Under 'Pause Updates', toggle the switch to 'On'. This volition intermission Windows updates for 35 days, merely y'all'll need to download the latest updates once that period is over if you want to pause further updates.
Yous tin also cull to defer feature updates by up to 365 days and quality updates (which comprise important security fixes) by up to xxx days. Once these periods are up, yous'll need to download updates before you tin can defer them again.
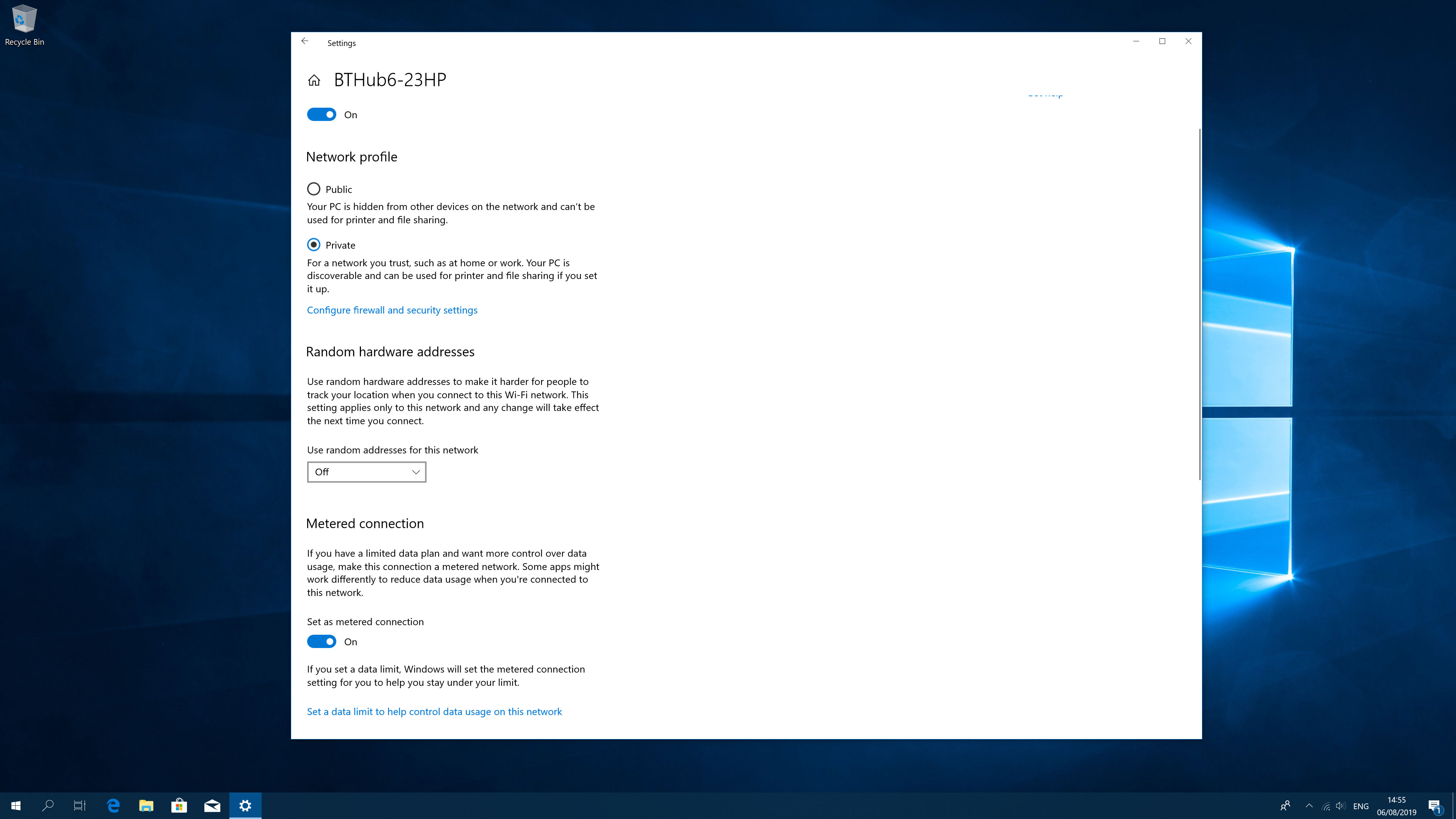
2. Meter your network connection
This is some other simple thing to try. Click Start, and then click the Settings cog. From here, click 'Network & Internet', then click 'Wi-Fi' in the left-hand column, then the name of your Wi-Fi connexion. Gyre down to the 'Metered connectedness' department and toggle the 'Fix as metered connection' switch to 'On'.
This tells Windows x that you lot're on a express data program, with the result that information technology won't automatically push updates to you (although y'all can still manually install them). However, if you're on an Ethernet connection this method won't piece of work, and then you'll have to try 1 of the other methods in this guide.

3. Prevent a downloaded update from installing
Once an update has started installing, you shouldn't stop information technology – doing so can be potentially dangerous for your PC. However, if Windows 10 has downloaded an update but hasn't started installing information technology yet, you can still stop it.
In the Windows ten search bar, type 'Security and Maintenance', then click the first result to bring up the control panel window. Click the 'Maintenance' title to aggrandize it, so gyre to the 'Automatic Maintenance' section. Click 'Stop maintenance' to halt the update.
If y'all change your mind and want to restart the update, but click 'Offset maintenance'.
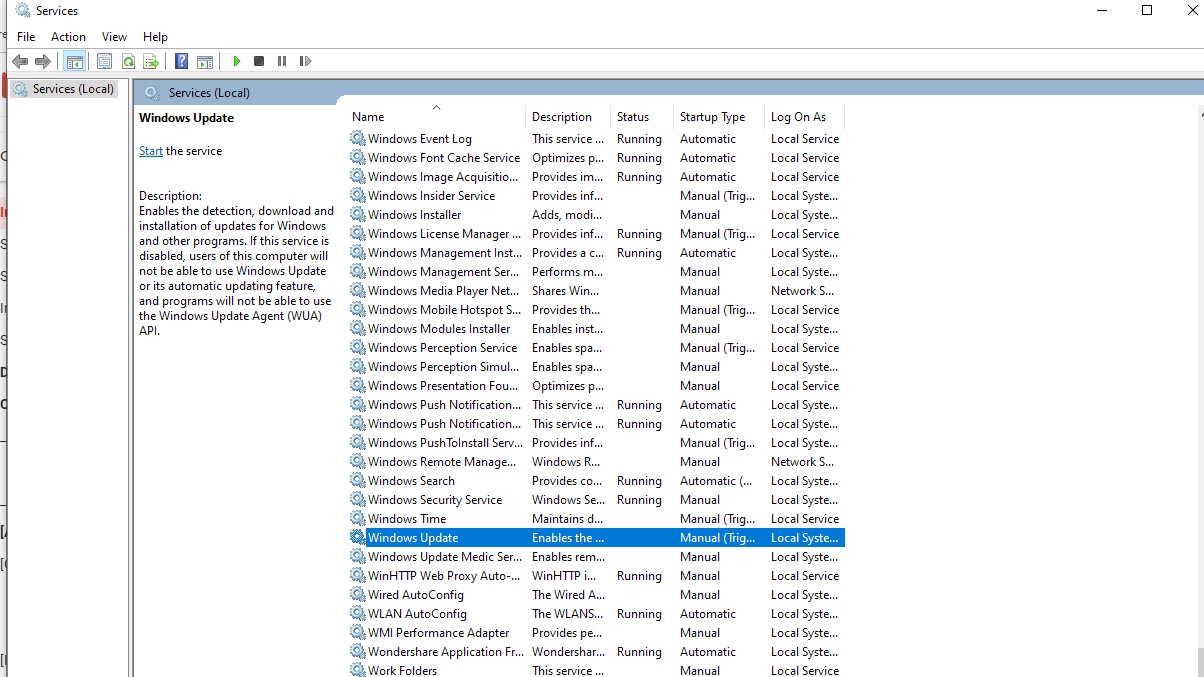
4. Disable the Windows Update startup service
In the Windows 10 search bar, type 'Services'. Right-click the pinnacle result and select 'Run as administrator'. Coil downwardly the list until you lot reach the Windows Update entry. If the 'Status' column says "Running", right-click the Windows Update entry and click 'Finish'.
Now, right-click it over again and click 'Properties'. In the resulting menu, nether 'Startup type', cull 'Disabled', then click 'OK'.
This will preclude Windows Update from automatically installing updates. If you withal desire to prevent automated updates just want to give yourself the opportunity to install updates manually, select 'Manual' from the drop-down menu instead.
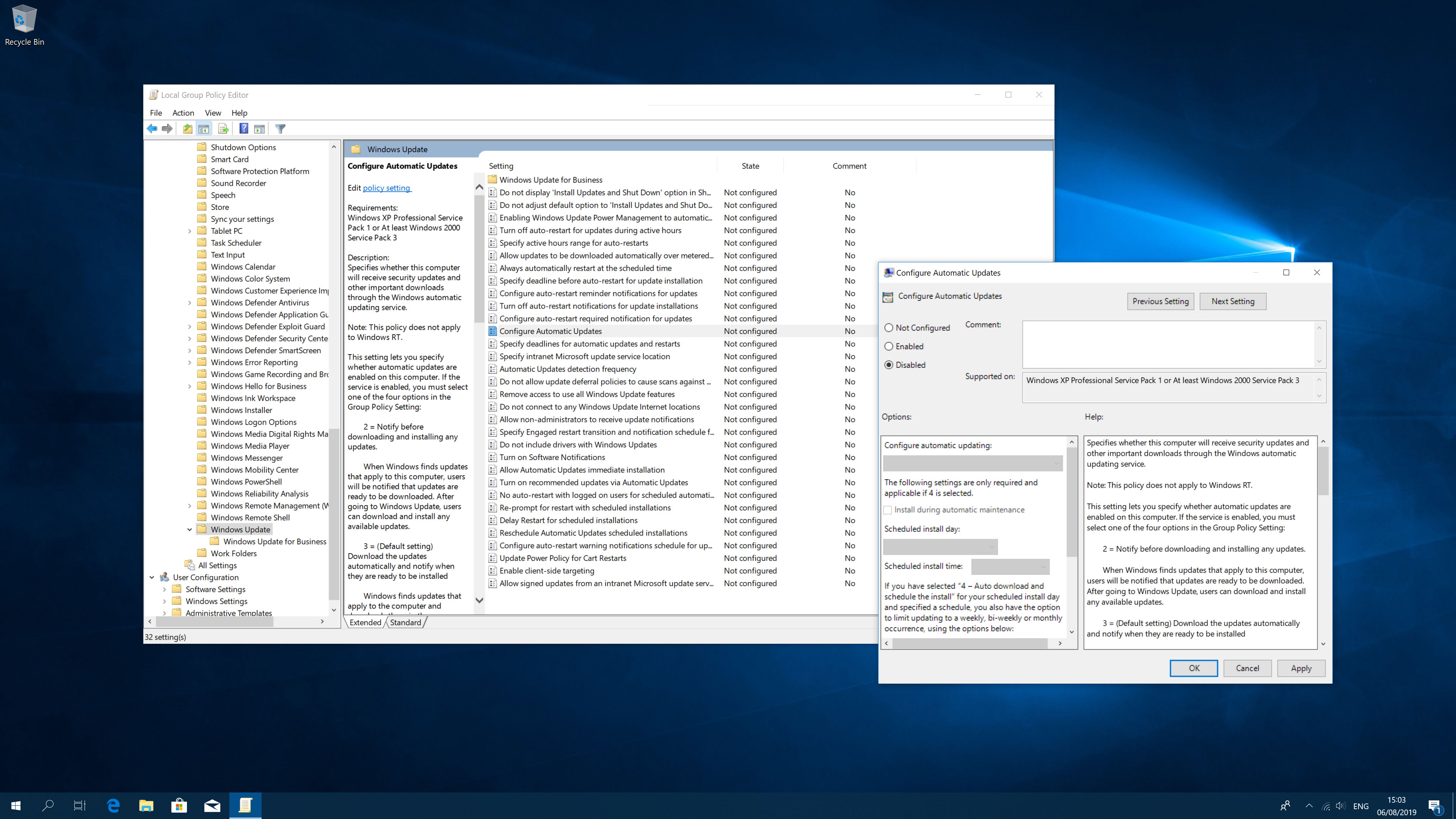
v. Disable updates using Group Policy
This involves a getting your hands a little dirty, merely is piece of cake plenty. Type 'gpedit.msc' into the Windows 10 search bar and click the first event. Now navigate to the post-obit path using the left-mitt pane: 'Reckoner Configuration > Administrative Templates > Windows Components > Windows Update.' In the right-manus window, double-click 'Configure Automated Updates'.
This will open a new window. In the height-left corner, click 'Disabled', then click 'Apply' and 'OK'. This will prevent Windows x from automatically downloading and installing updates, although you can however manually look for updates past opening Windows Update.
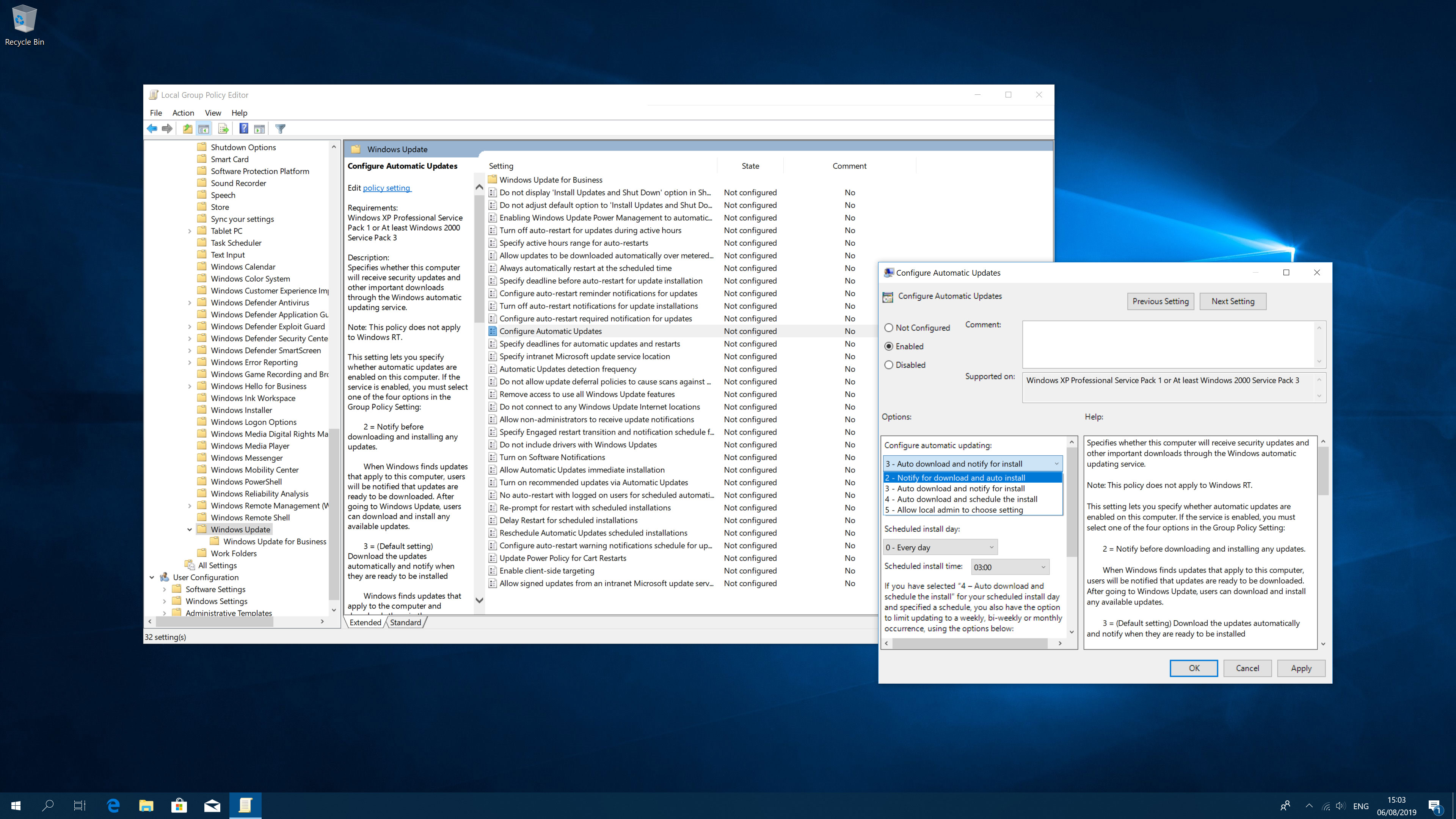
half dozen. Limit updates using Group Policy
Alternatively, you tin can choose to limit Windows updates instead of disabling them. Every bit in stride 5, open gpedit.msc, navigate to 'Computer Configuration > Authoritative Templates > Windows Components > Windows Update' and double-click 'Configure Automatic Updates'. This fourth dimension, instead of 'Disabled', click 'Enabled'.
In the 'Options' box on the left-paw side, click the peak drop-down box and choose from one of the following 4 options:
- Notify for download and auto install
- Auto download and notify for install
- Auto download and schedule the install
- Allow local admin to choose setting
The 'Notify for download and auto install' option is the closest to disabling automatic downloads.
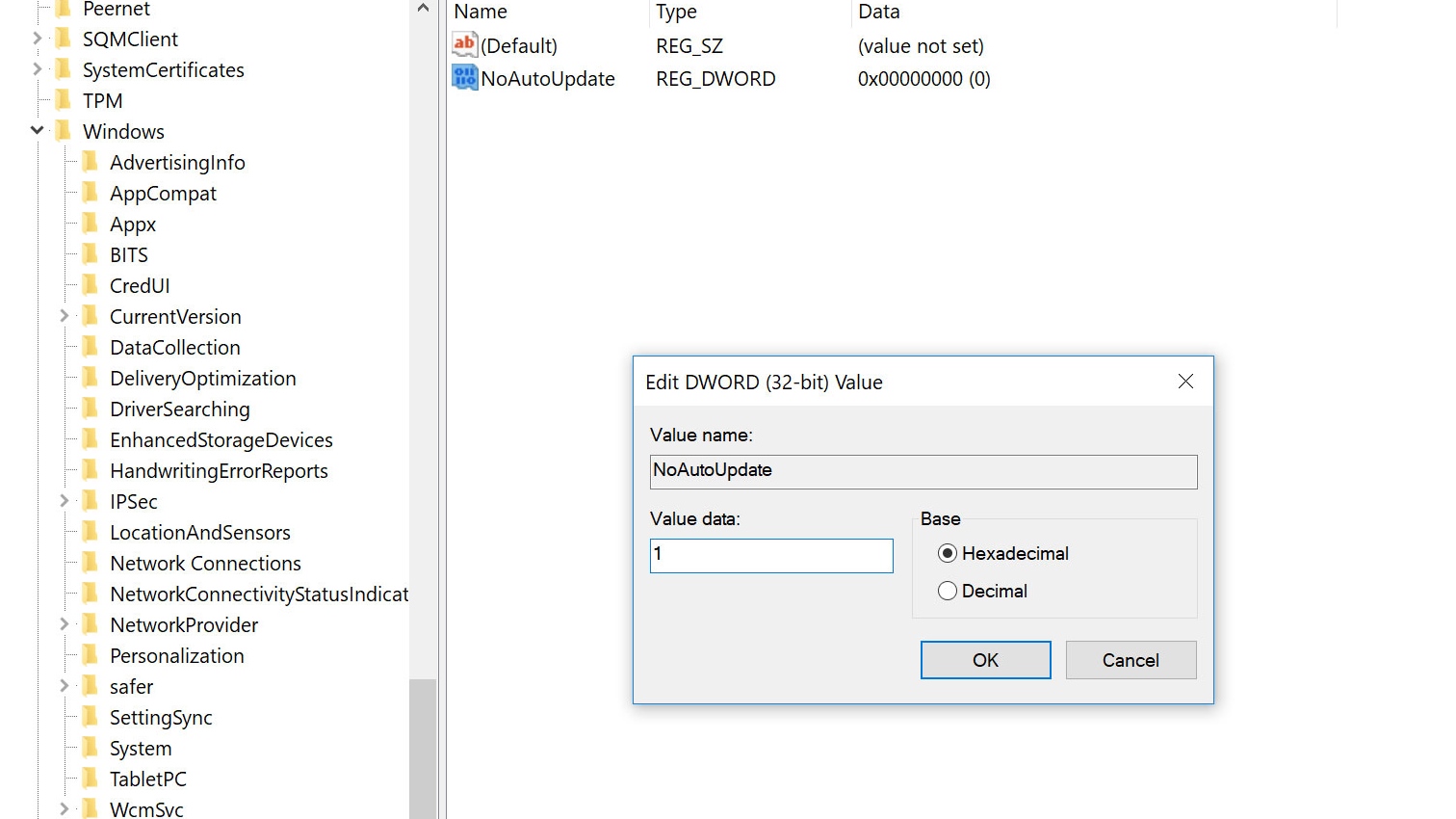
7. Disable updates using the Registry
Before dabbling in the Registry, make a backup of annihilation important, every bit making a mistake can crusade issues for your PC.
Now, type 'regedit' into the Windows 10 search bar and click the top consequence. Navigate to the following path in the left-hand column: 'HKEY_LOCAL_MACHINE > SOFTWARE > Policies > Microsoft > Windows'.
Right-click on the Windows folder and click 'New > Key'. Name it 'WindowsUpdate' and press 'Enter'.
Correct-click in this and click 'New > Key', then name this entry AU and press 'Enter'. On the right-hand side of this entry, right-click and click 'New > DWORD (32-bit) Value)'. Name this entry 'NoAutoUpdate' and press 'Enter'.
Once you've created this, double-click the new entry and change the 0 to a ane in the 'Value data' box. Click 'OK' and restart your PC.
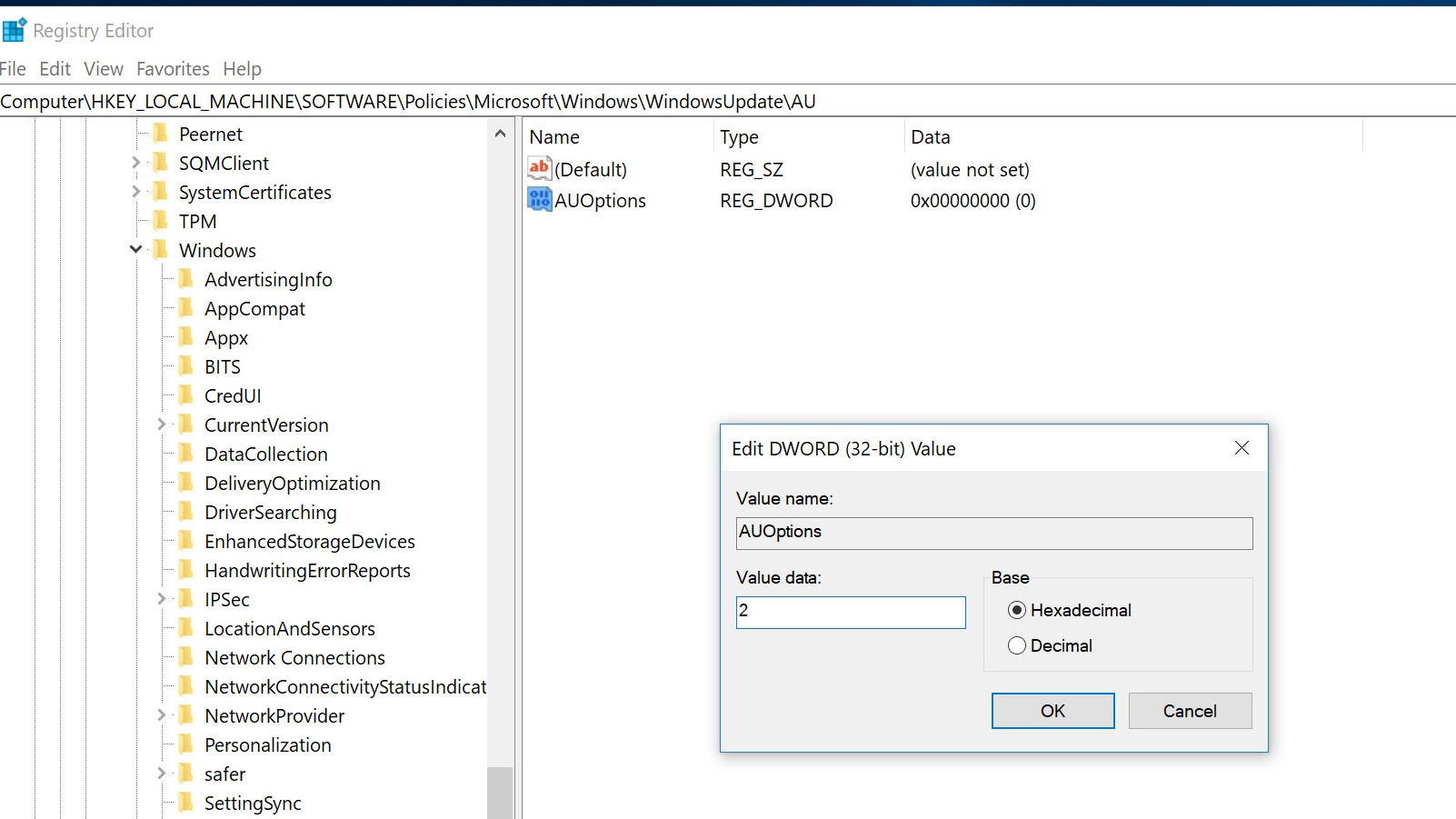
8. Limit updates using the Registry
You lot can limit Windows updates instead of disabling them in the Registry. To practise and then, follow pace 6 in a higher place upwards to and including the point where you have created the AU entry.
Correct-click the blank space on the right and click 'New > DWORD (32-chip) Value'. This fourth dimension, name the entry AUOptions (instead of NoAutoUpdate) and press 'Enter'.
Double-click the entry; in the "Value data" box, delete the 0 and supersede information technology with either 2, 3, iv or 5.
These correspond to the numbers in step 5, meaning y'all'll get the following results:
- 2 - Notify for download and auto install
- 3 - Auto download and notify for install
- 4 - Auto download and schedule the install
- v - Allow local admin to cull setting
- How to use Windows ten
Source: https://www.techradar.com/nz/how-to/how-to-stop-a-windows-10-update
Posted by: terwilligerbervicad.blogspot.com

0 Response to "How To Stop Windows From Freezing On The Inside"
Post a Comment