How To Work On Two Screens At Once Windows 10

Whether you lot're content creator, programmer, data annotator, gamer, or someone who'southward recently been forced to work from home, a system with multiple monitors not only looks great, only information technology tin significantly ameliorate productivity when multitasking with several apps. However, a multi-monitor setup is simply practical as long as you lot configure it correctly.
Windows 10 has several features and settings to support i, two, 3, four, and fifty-fifty more monitors without the need for tertiary-political party software for the best experience.
In this Windows 10 guide, we'll walk yous through a bunch of tips to configure and use a multi-monitor setup, whether you're connecting an external display to your laptop, or you're connecting two, three, or more monitors to your workstation.
- Earlier configuring a multi-monitor setup
- How to rearrange multiple displays on Windows 10
- How to adjust displays scale and layout on Windows 10
- How to select multiple displays viewing manner on Windows 10
- How to manage advanced display settings on Windows 10
- How to show taskbar beyond multiple displays on Windows 10
- How to modify groundwork on multiple displays on Windows x
Before configuring a multi-monitor setup
Earlier configuring multiple monitors on your device, make sure that all the necessary cables are connected to the monitors and the computer. This includes connecting power and video signal using VGA, DVI, HDMI, or DisplayPort (recommended) cables.
If yous're not certain, confirm the make and model of the monitor (usually from a sticker in the back), and search online for the manufacturer transmission to get a improve idea on how to connect the display.
How to rearrange multiple displays on Windows 10
While you can connect a monitor to any available video ports on the graphics carte du jour, when setting upwardly a dual-monitor or triple-monitor setup, information technology's easy to plug them in the incorrect order. Although they will nonetheless piece of work, you may meet issues using the mouse and running applications until you rearrange them correctly.
To rearrange monitors on Windows 10, utilise these steps:
- Open Settings.
- Click on Organisation.
- Click on Brandish.
- Under the "Select and rearrange displays" section, elevate and drop each brandish to rearrange them according to their physical layout on your desktop.Quick tip: When rearranging monitors in the "Display" settings folio, make sure that all monitors align at the elevation perfectly. Otherwise, y'all'll have problems moving the mouse cursor between monitors from the corners.
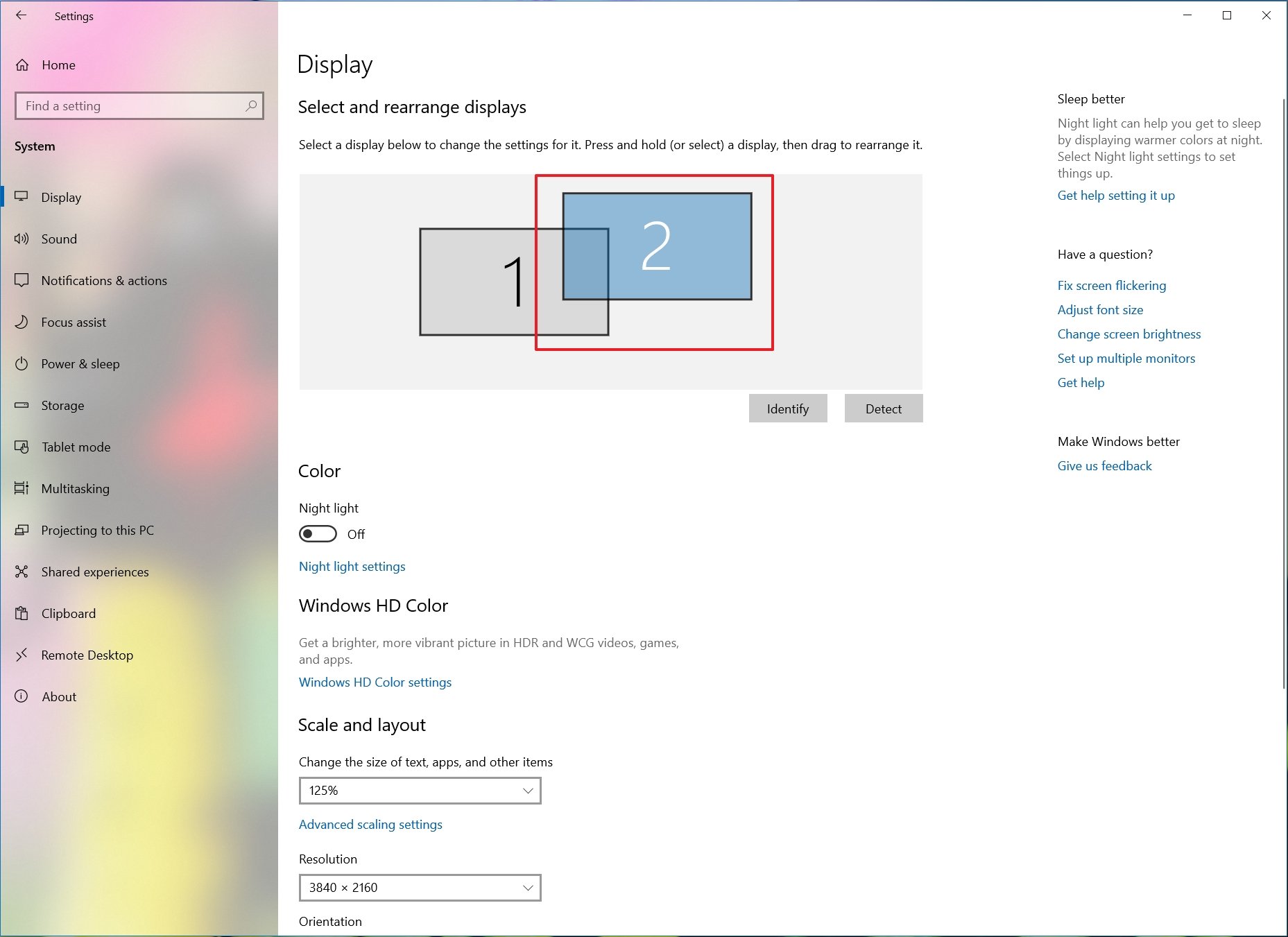
- Click the Utilize button.
One time you complete the steps, Windows 10 will relieve the physical layout, and you'll be able to work across each display and run apps without issues.
If you're not certain which monitor you're selecting, click the Identify button to figure out. If i of the monitors isn't showing upwards, make sure information technology'due south receiving power and continued correctly, and click the Detect button. In the case that you're still having problems, reset their connections (or restart the estimator), and try the Detect push again.
How to arrange displays scale and layout on Windows x
When connecting one or multiple displays to a figurer, Windows 10 does a pretty good chore detecting and configuring the near optimal settings. However, depending on your requirements, you may need to adapt scaling, resolution, and orientation for each monitor.
Selecting right scale
Windows 10 includes settings to adapt the scaling, which are useful when setting up various monitors of different sizes and screen resolutions to make text, apps, and other items wait the same size beyond the displays. Or, if you have a 4K display, for example, adjusting the scale settings tin can help to make items bigger and more than readable.
To select the correct scale setting that suits your requirements, apply these steps:
- Open Settings.
- Click on Arrangement.
- Click on Display.
- Under the "Select and rearrange displays" section, select the monitor that you desire to adjust.
- Apply the Change the size of text, apps, and other items drop-down menu to select the advisable scale option.
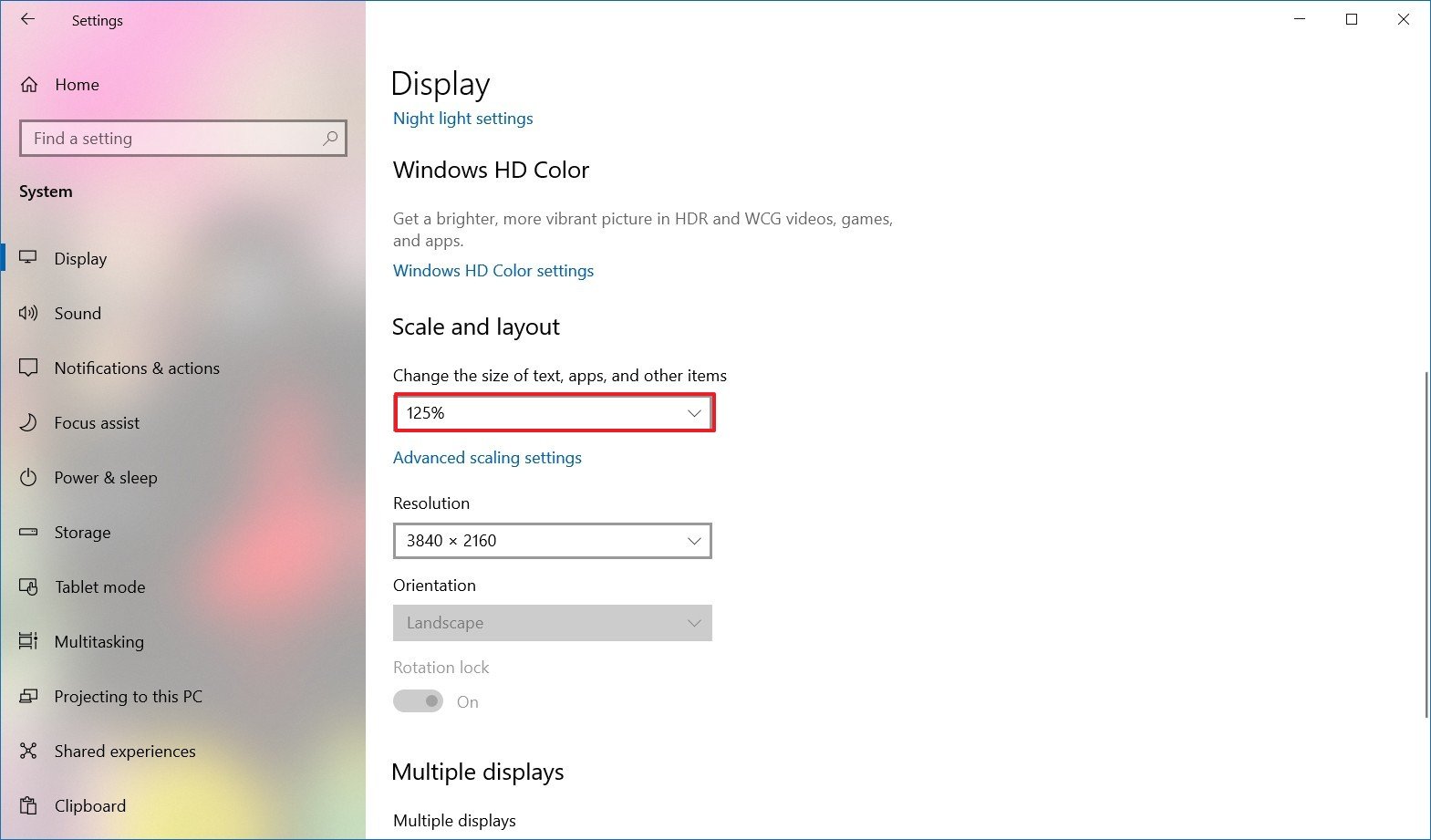
After you lot complete the steps, yous may need to repeat steps No. iv and 5 to change the scaling settings on the other monitors, and and then click the Sign-out pick to apply the changes.
While you tin can accommodate the scaling settings on a per-monitor basis, when possible, it'due south always best to use the same make and model of the monitors with the same configuration. Otherwise, you may run into issues, and Windows 10 may take problems scaling elements.
If you're in the market for a second monitor to expand your laptop or desktop sheet, nosotros recommend the Dell UltraSharp U2719D because of its accurate color reproduction, size, slim vessel pattern, VESA mount compatibility, and value.

Dell UltraSharp U2719D
A new monitor with everything you lot demand
Dell builds great quality monitors, and the U2719D is a good example. It has everything y'all need, including DisplayPort and HDMI, VESA back up, 27-inch IPS console with a resolution of 2560x1440 pixels for annihilation yous want to exist done.
Custom scaling
To specify a custom scaling value, apply these steps:
- Open up Settings.
- Click on Organization.
- Click on Display.
- Under the "Select and rearrange displays" section, select the monitor that you want to adjust.
- Under the "Calibration and layout" section, click the Avant-garde scaling settings option.
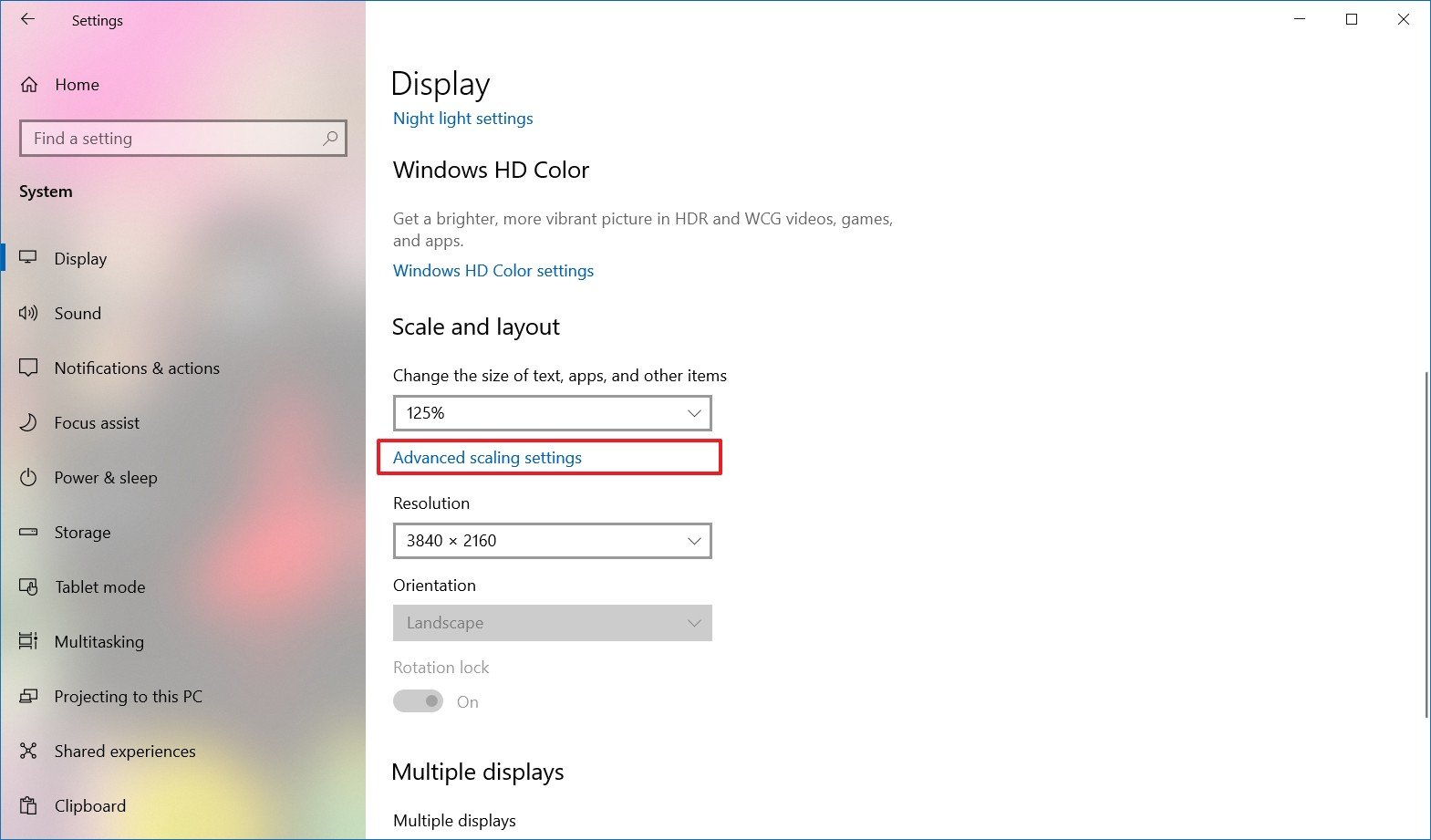
- Under the "Custom scaling" section, specify the scaling size betwixt 100 and 500 percent.
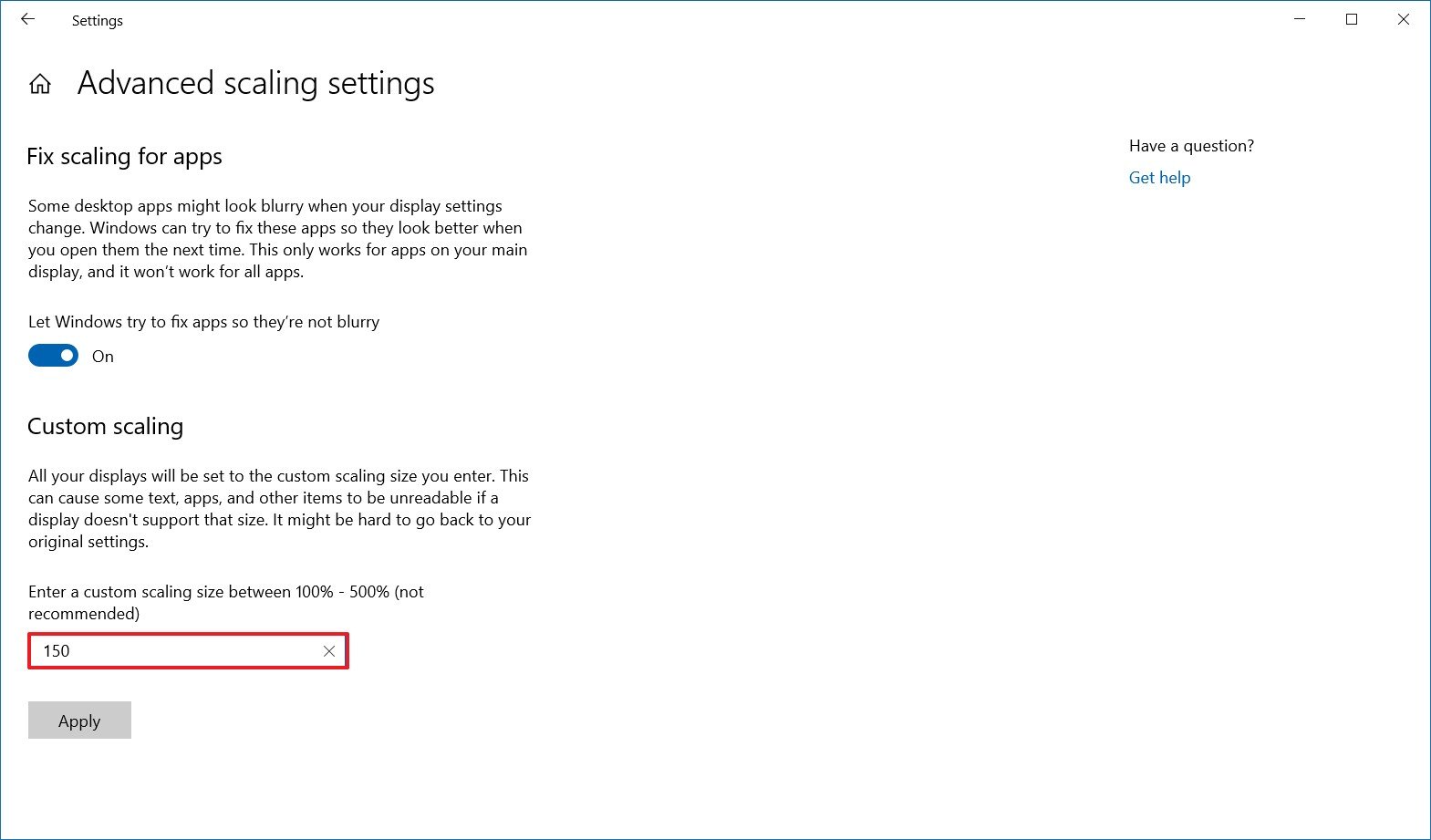
- Click the Apply button.
After y'all complete the steps, sign out of your account and sign dorsum in to test the new settings. If the new scaling configuration doesn't wait correct, utilize the same steps again and try a dissimilar value until you lot find a comfy setting.
If yous want to switch to the predefined calibration settings, you must first plough off custom scaling and sign out. Otherwise, the option volition exist grayed out.
Selecting correct resolution
Commonly, after connecting a monitor, Windows 10 will fix the recommended pixel resolution automatically, but you can as well alter the resolution manually with these steps:
- Open Settings.
- Click on Organization.
- Click on Display.
- Under the "Select and rearrange displays" section, select the monitor that you want to accommodate.
- Nether the "Scale and layout" section, utilise the Resolution drop-down carte to select the correct pixel resolution.
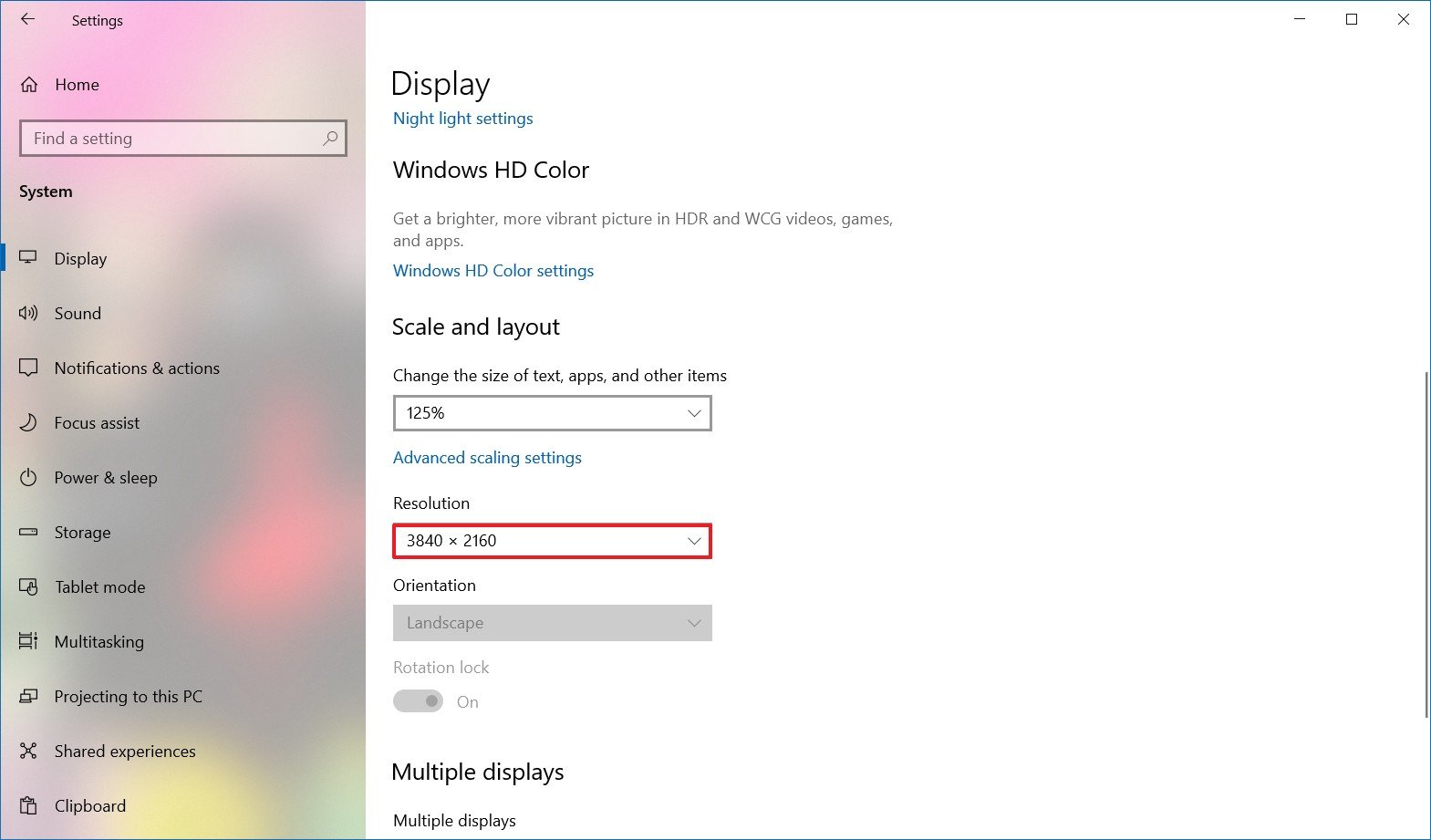
Once you complete the steps, echo steps No. 4 and 5 to change the resolution on the remaining monitors.
If you're looking to brand text and other items bigger on the screen, you should be changing the scaling settings, non the display resolution.
Selecting right orientation
Windows x also allows you to rotate the screen horizontally or vertically, which is especially useful when you have monitors with stands that rotate, and you want to use them with a different orientation for reading or coding.
To modify the orientation per-monitor, use these steps:
- Open Settings.
- Click on System.
- Click on Display.
- Under the "Select and rearrange displays" department, select the monitor that you desire to adjust.
- Under the "Scale and layout" section, apply the Orientation drop-downwards menu to select the mode:
- Landscape.
- Portrait.
- Mural (flipped).
- Portrait (flipped).
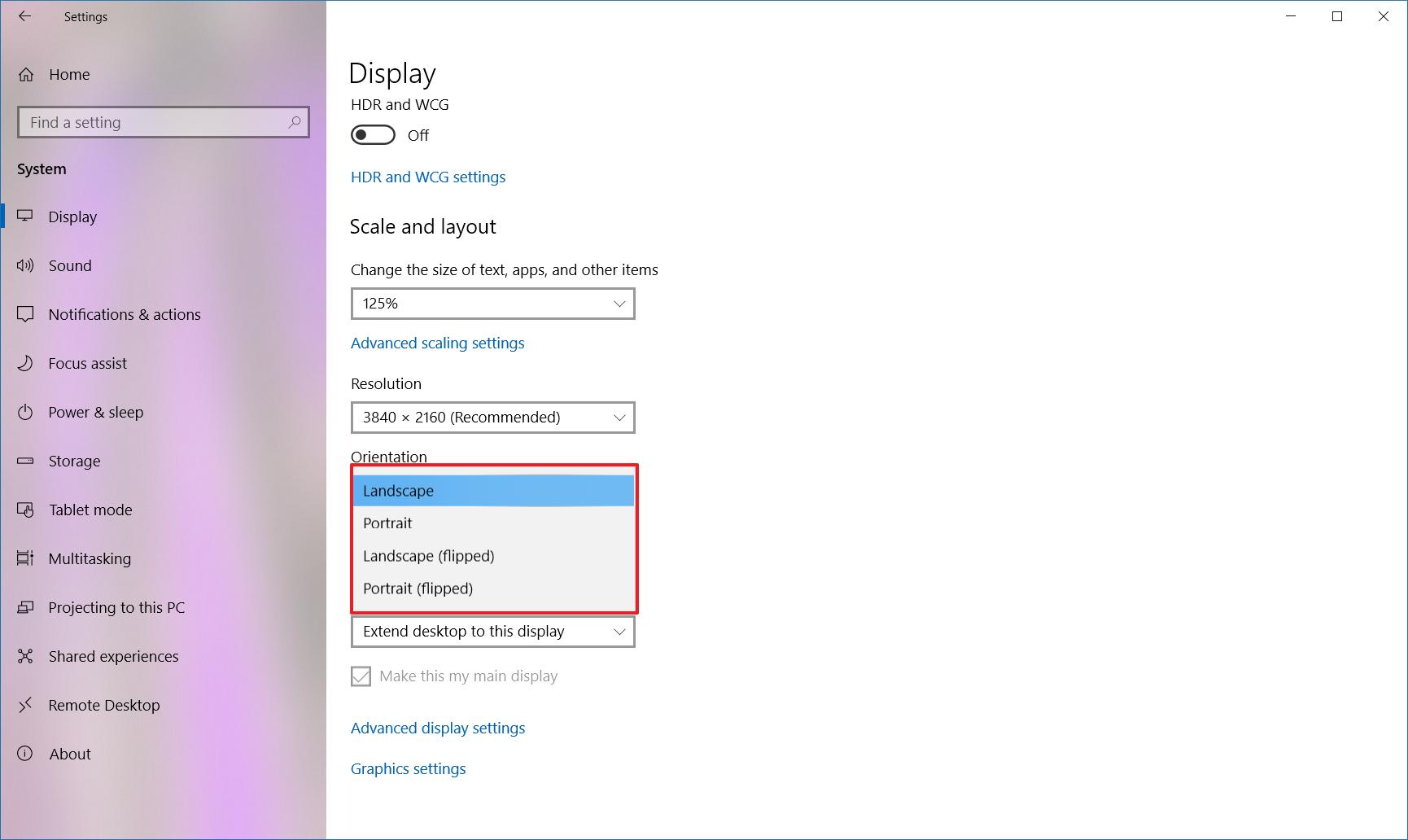
Once you consummate the steps, the brandish volition shift to the orientation you selected.
How to select multiple displays viewing mode on Windows 10
Using the available settings, you lot can likewise choose the viewing mode for your displays. For instance, if y'all're using a 2nd monitor, y'all tin can expand the main screen to the new display, or you can mirror both monitors, which is an platonic option when showing a presentation. If yous're using a laptop with an external monitor, you tin even disable the main display, and only employ the second monitor every bit your primary.
To alter the viewing way on Windows 10, use these steps:
- Open Settings.
- Click on Organization.
- Click on Display.
- Under the "Select and rearrange displays" section, select the monitor that you want to adjust.
- Nether the "Multiple displays" section, use the drop-downward carte du jour to set the appropriate viewing manner:
- Duplicate desktop — Shows the same desktop on both displays.
- Extend — Expands the main desktop to the secondary brandish.
- Disconnect this brandish — Turn off the selected monitor.
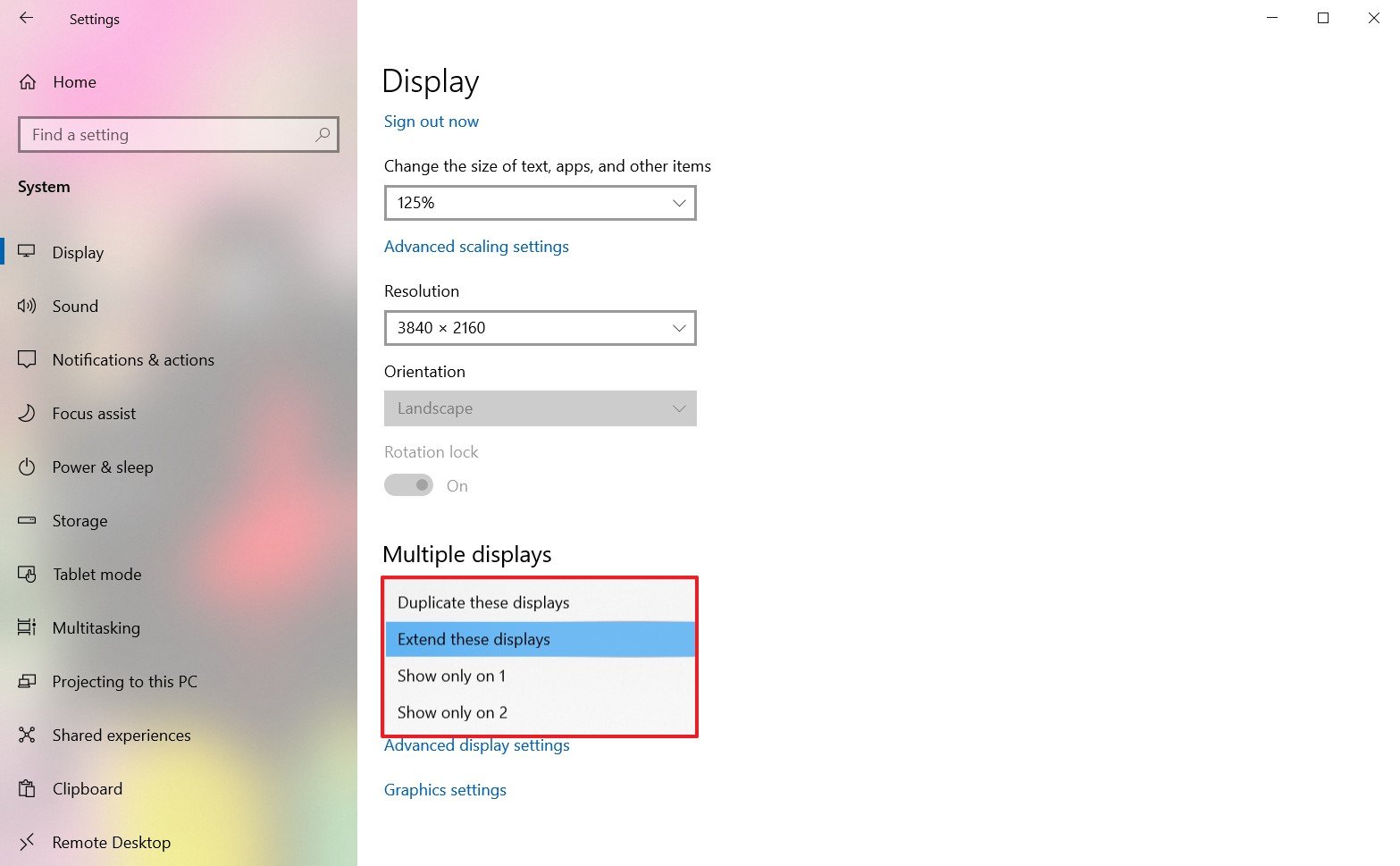
After you lot complete the steps, you may need to repeat steps No. 4 and 5 to set up the brandish mode on the remaining monitors. Also, note that using these settings, you lot tin can make whatever of the monitors as your primary display.
Switching brandish modes with shortcut
In addition to using the Settings app, Windows x also allows you to switch display modes on the fly using the Projection feature, which yous can access using the Windows key + P keyboard shortcut.
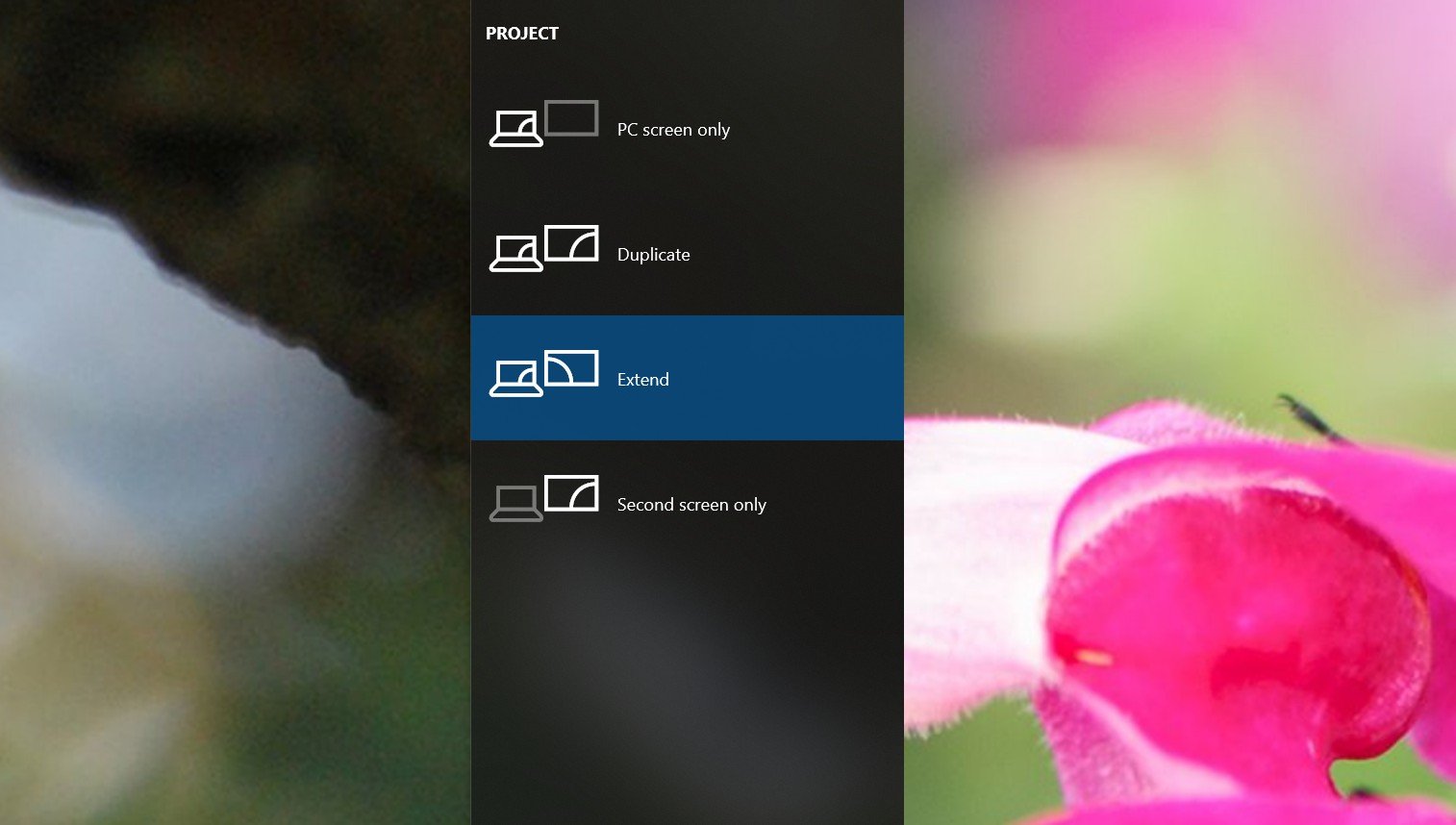
Once you invoke the shortcut, a flyout will open up from the right side with four options, including:
- PC screen merely — Merely the primary display is used.
- Duplicate — Secondary displays will mirror the main monitor.
- Extend — Both screens are combined to offer an extended desktop.
- Second screen only — Only the secondary displays is used.
Typically, when using a multi-monitor setup on a desktop or laptop, you desire to apply the "Extend" option. This allows you to use the primary monitor normally and the secondary monitors at their native resolution creating a single large canvas.
Indistinguishable is a good option when using a 2d monitor or projector to testify a presentation. In contrast, the Second screen but option is swell when y'all want to shut the chapeau on a laptop and work only with the external monitor.
How to manage advanced display settings on Windows 10
Although it's not ever recommended to modify your advanced display settings, because not all monitors are created equal, sometimes, yous may need to make a few adjustments to better color accuracy and remove screen flickering.
Important: We only recommend adjusting the advanced settings if you lot have a rough idea of what to do. Typically, you lot should be fine with the default display settings.
Setting a custom color profile
If your monitors aren't rendering the colors accurately, you tin can use a custom color profile to amend color accurateness using these steps:
- Open Settings.
- Click on System.
- Click on Brandish.
- Click the Advanced brandish settings pick.
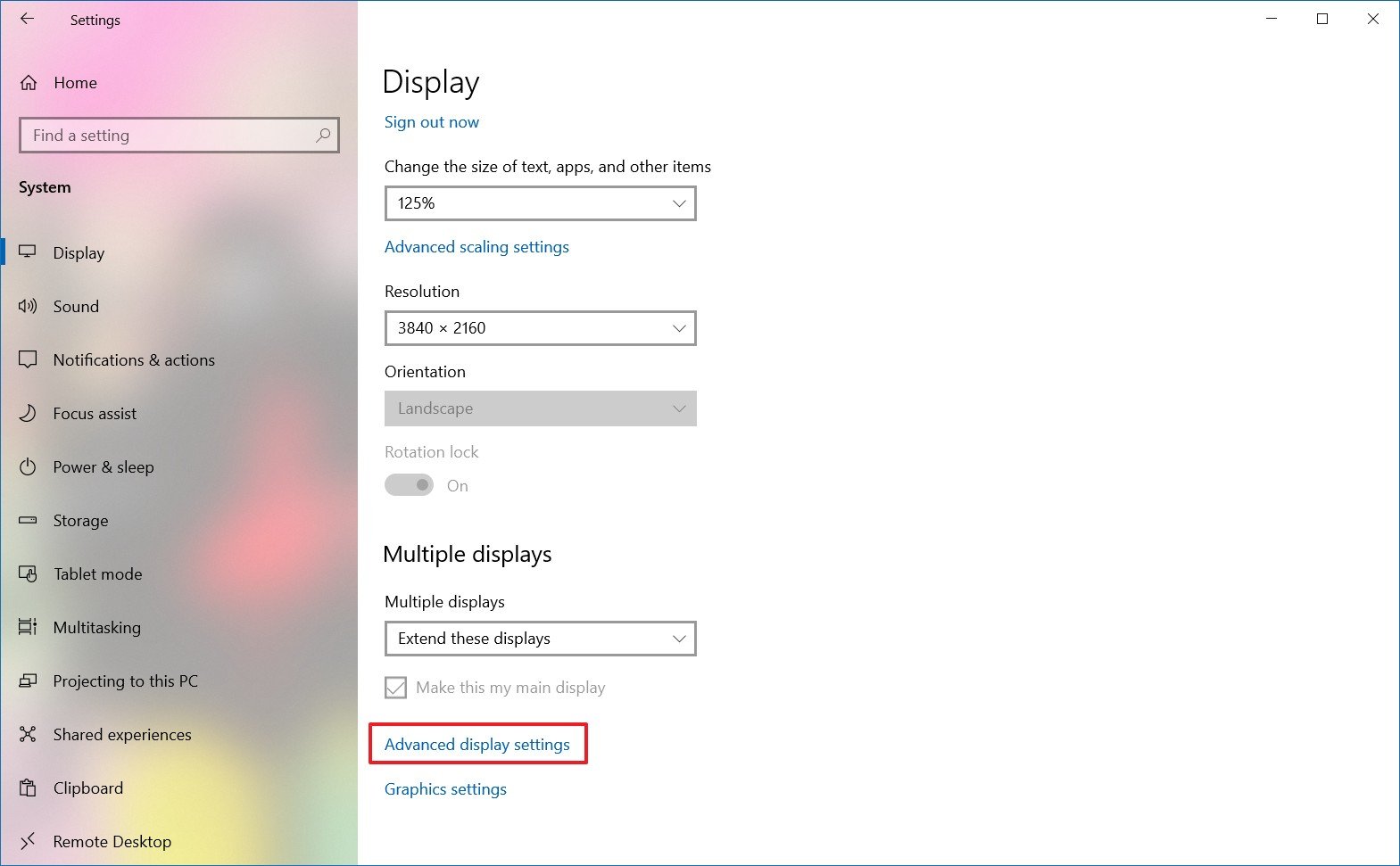
- Click the Brandish adapter backdrop choice for the display that you desire to set up a custom color profile.
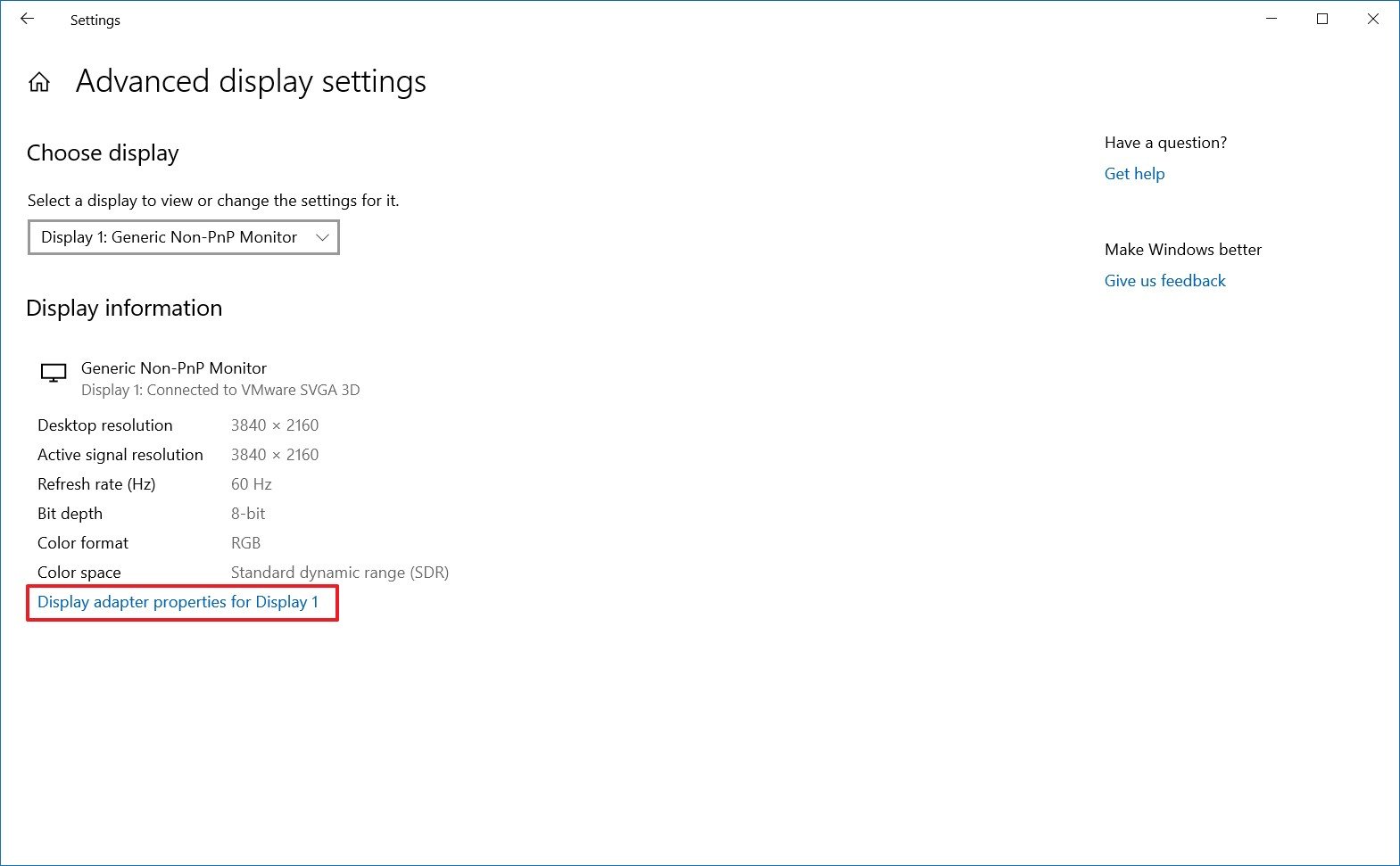
- Click the Color Management tab.
- Click the Color Management button.
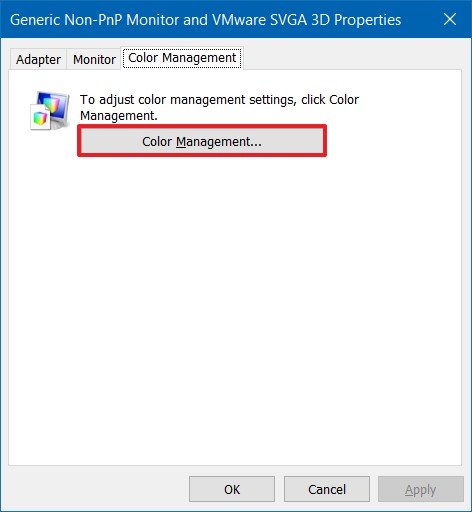
- Click the Devices tab.
- Select a brandish from the list.
- Check the Use my settings for this display pick.
- Click the Add button.
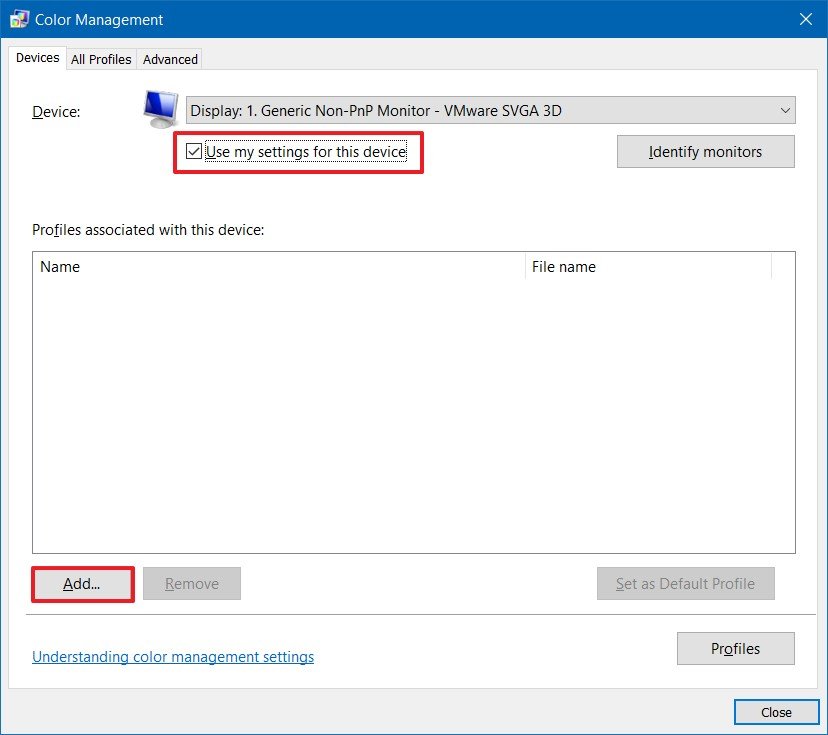
- On the "Associate Colour Profile" page, click the Scan button and locate the new color profile.
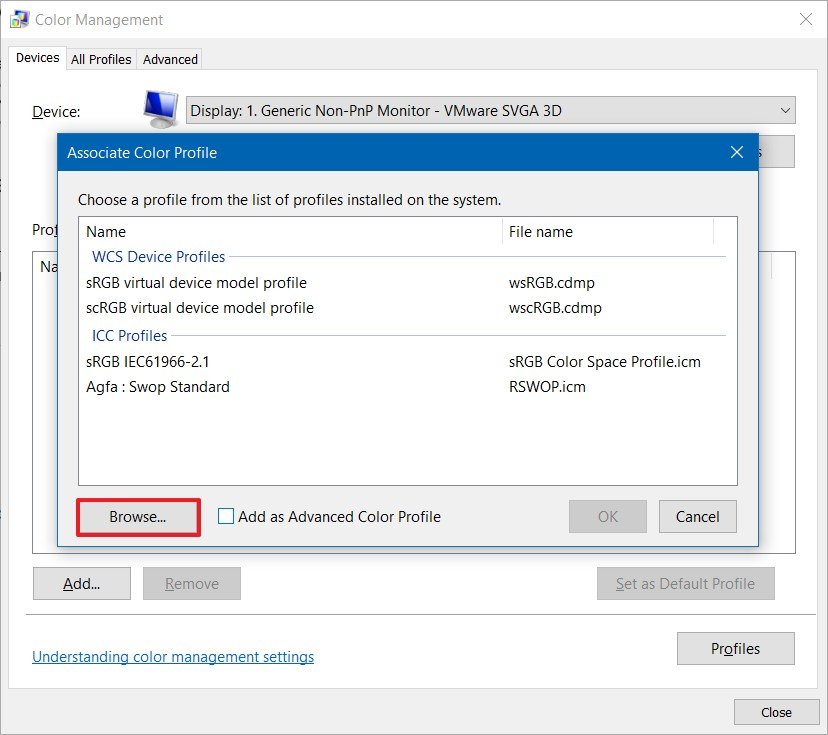
- Double-click the .icm file to install the new profile.
- Click the Shut push button.
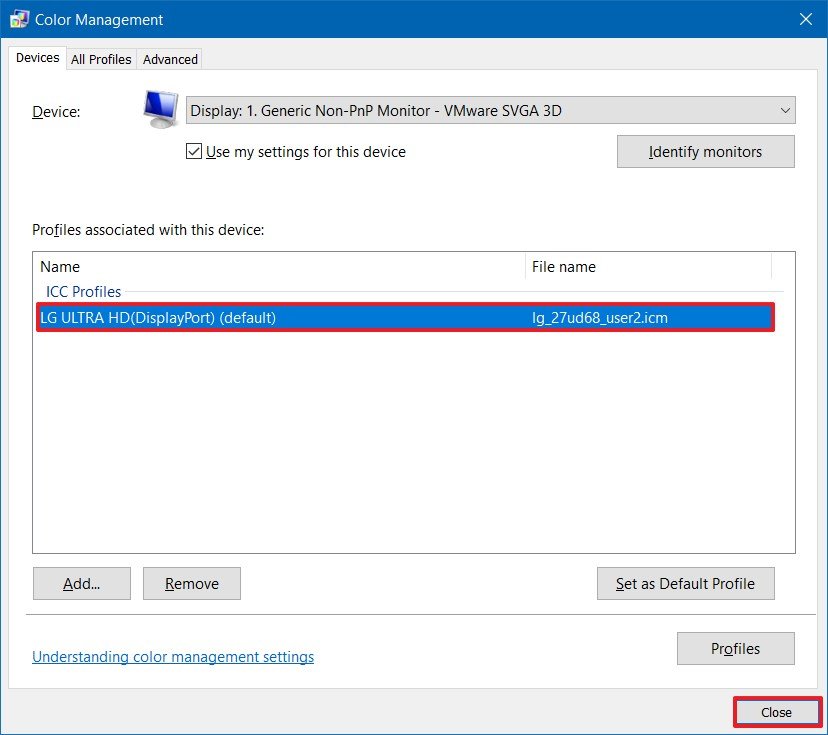
Once you lot consummate the steps, you may need to repeat steps No. 9 through 13 to set a custom profile for the other monitors.
When configuring a custom color profile, y'all should use those created by your display manufacturer or from a trusted source. If yous're not certain, you can use these steps to download the correct color profile for your monitors.
Irresolute the refresh rate
Commonly, a refresh rate (frames per second) of 59Hz or 60Hz is more than enough to operate a computer, though yous'll definitely want to expect at the all-time monitors for Xbox Series X and Serial South if you plan to game at higher framerates. However, if you lot're noticing screen flickering, or if you take monitors that back up a higher refresh rate, bumping the settings tin provide a better and smoother viewing feel — particularly for gamers.
To adjust the refresh rate of a monitor, use these steps:
- Open Settings.
- Click on Organization.
- Click on Display.
- Click the Avant-garde brandish settings pick.
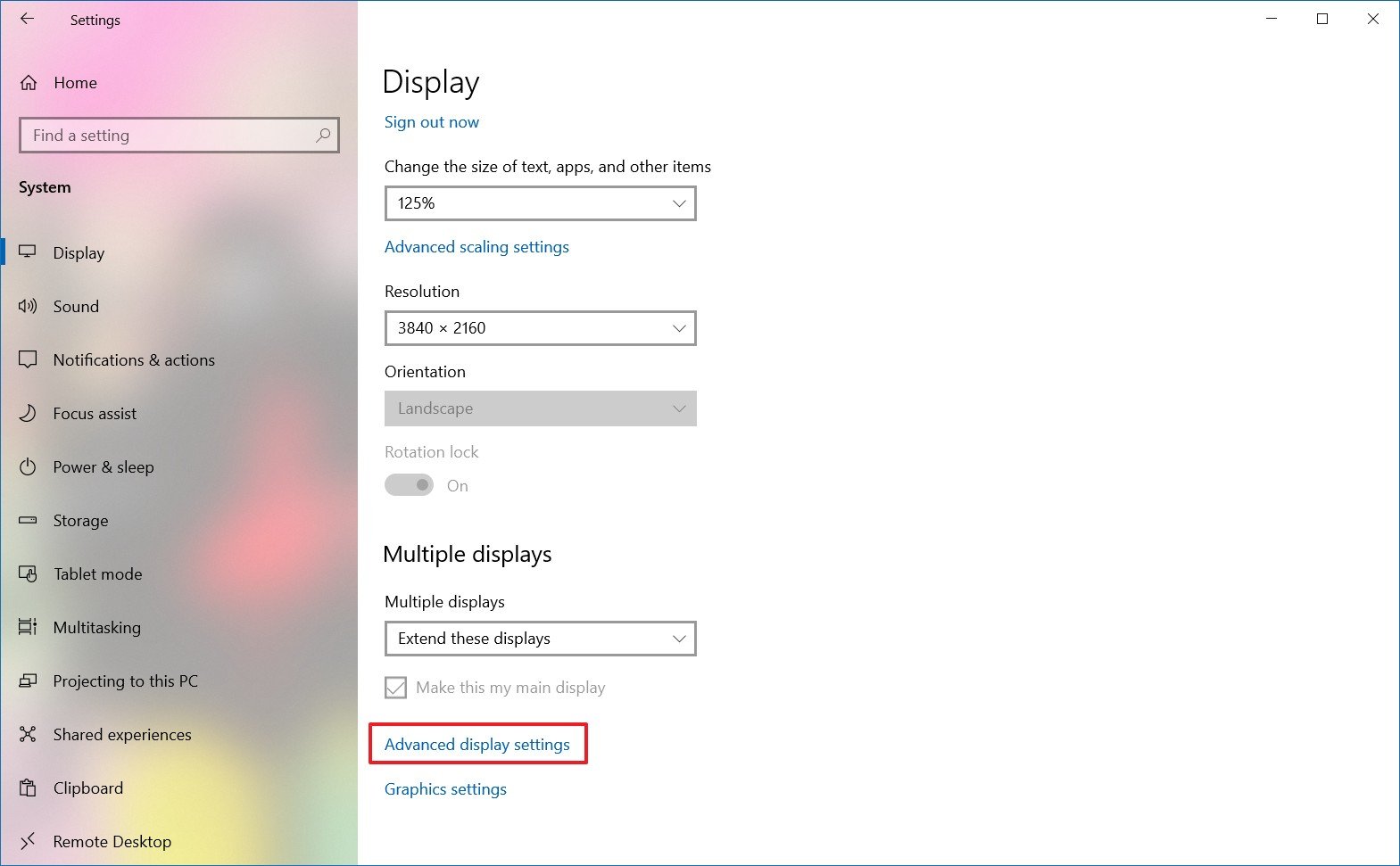
- Click the Display adapter properties pick for the brandish you lot want to change the refresh rate.
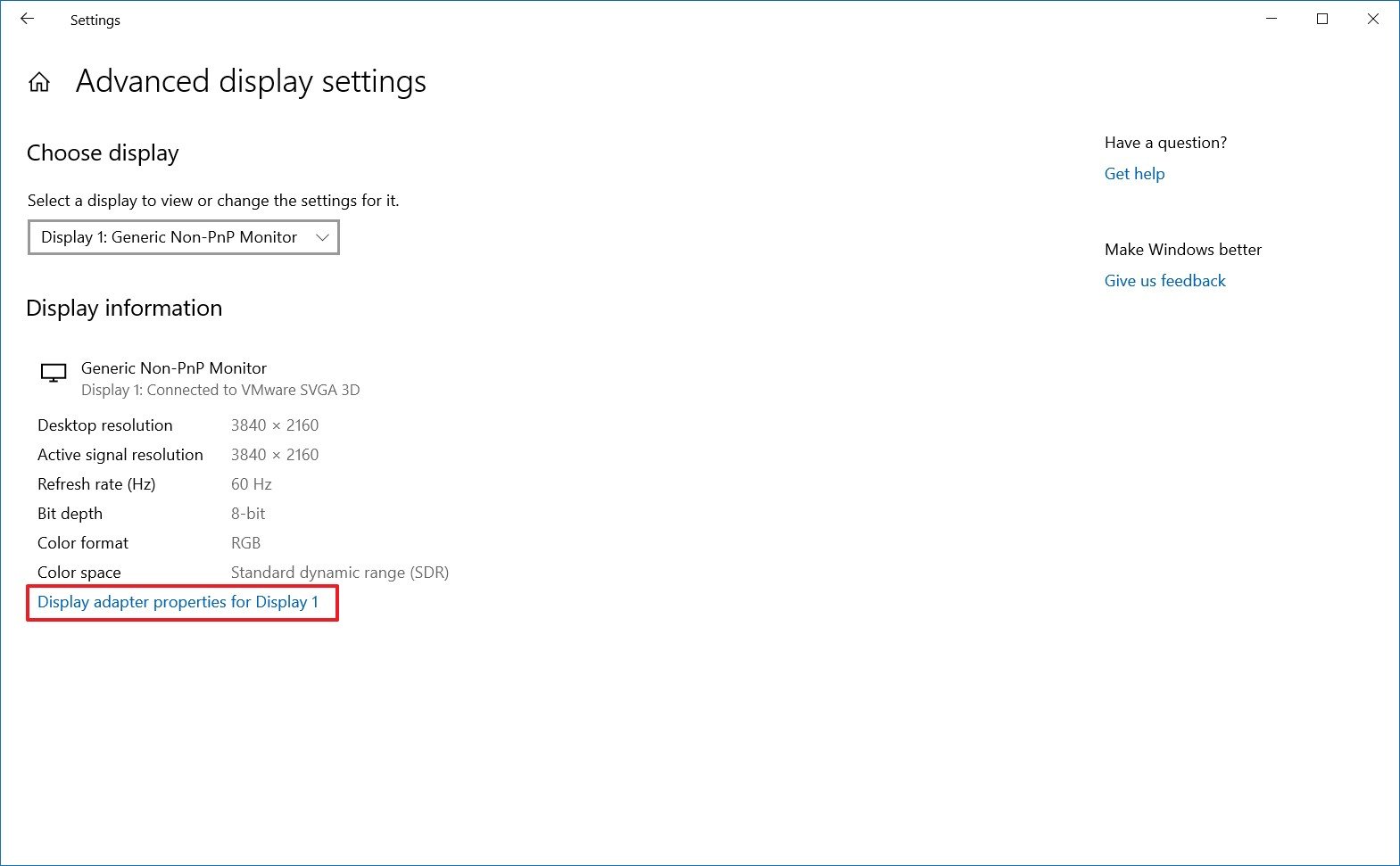
- Click the Monitor tab.
- Under the "Monitor Settings" section, utilise the drop-down menu to prepare the correct refresh rate.
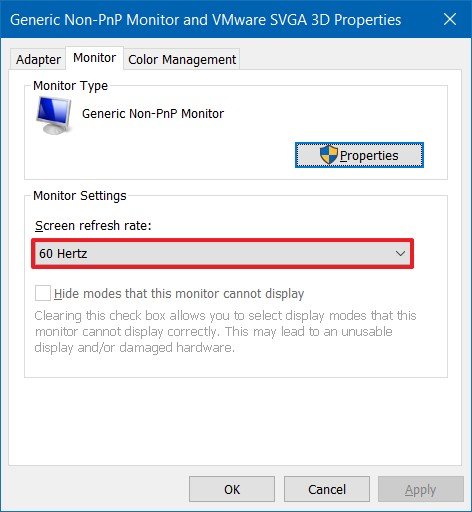
After you complete the steps, you may need to repeat steps No. v, 6, and 7 to alter the refresh rate on the remaining monitors.
How to show taskbar beyond multiple displays on Windows 10
On a multi-monitor setup, the taskbar by default will announced only in the principal display, but y'all tin modify the settings to show it across all the displays using these steps:
- Open Settings.
- Click on Personalization
- Click on Taskbar.
- Under the "Multiple brandish" section, turn on the Show taskbar on all displays toggle switch.
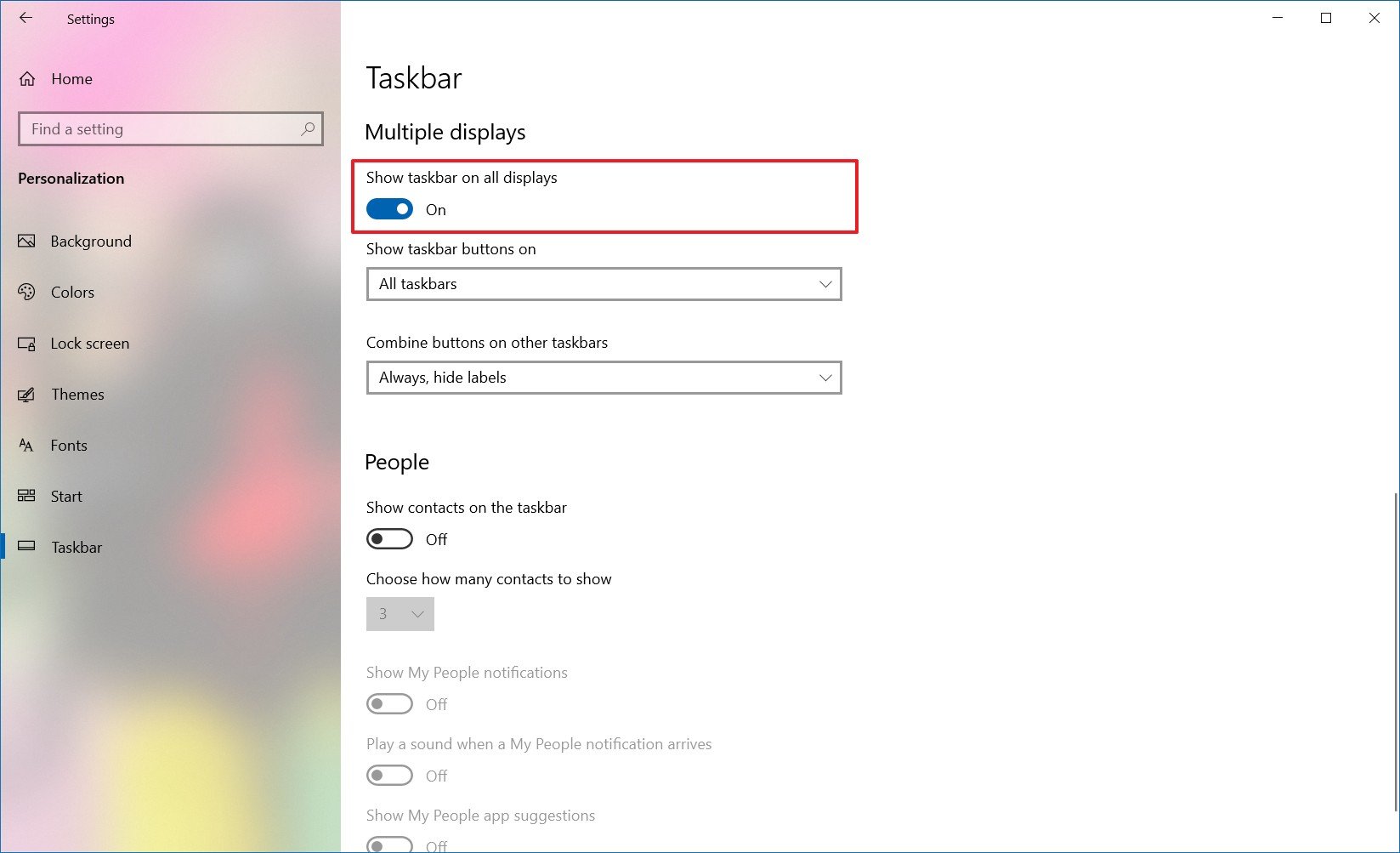
If you want to control in which taskbar the buttons for running apps should announced, and then use the Show taskbar push button on the driblet-down menu and select one of the available options:
- All taskbars.
- Main taskbar and taskbar where window is open up.
- Taskbar where window is open.
Also, you lot can use this guide to optimize the space on the taskbar to pivot even more apps or to keep it as minimal as possible.
How to modify background on multiple displays on Windows 10
Windows 10 offers a lot of settings to conform the wait and experience of the desktop, but when using multiple monitors, setting upward different groundwork images on each display is one the most significant customization that yous can make to personalize your experience.
To show different wallpapers on a multi-monitor setup using a slideshow, use these steps:
- Open Settings.
- Click on Personalization.
- Click on Background.
- Utilize the "Background" drop-down menu and select the Slideshow option.
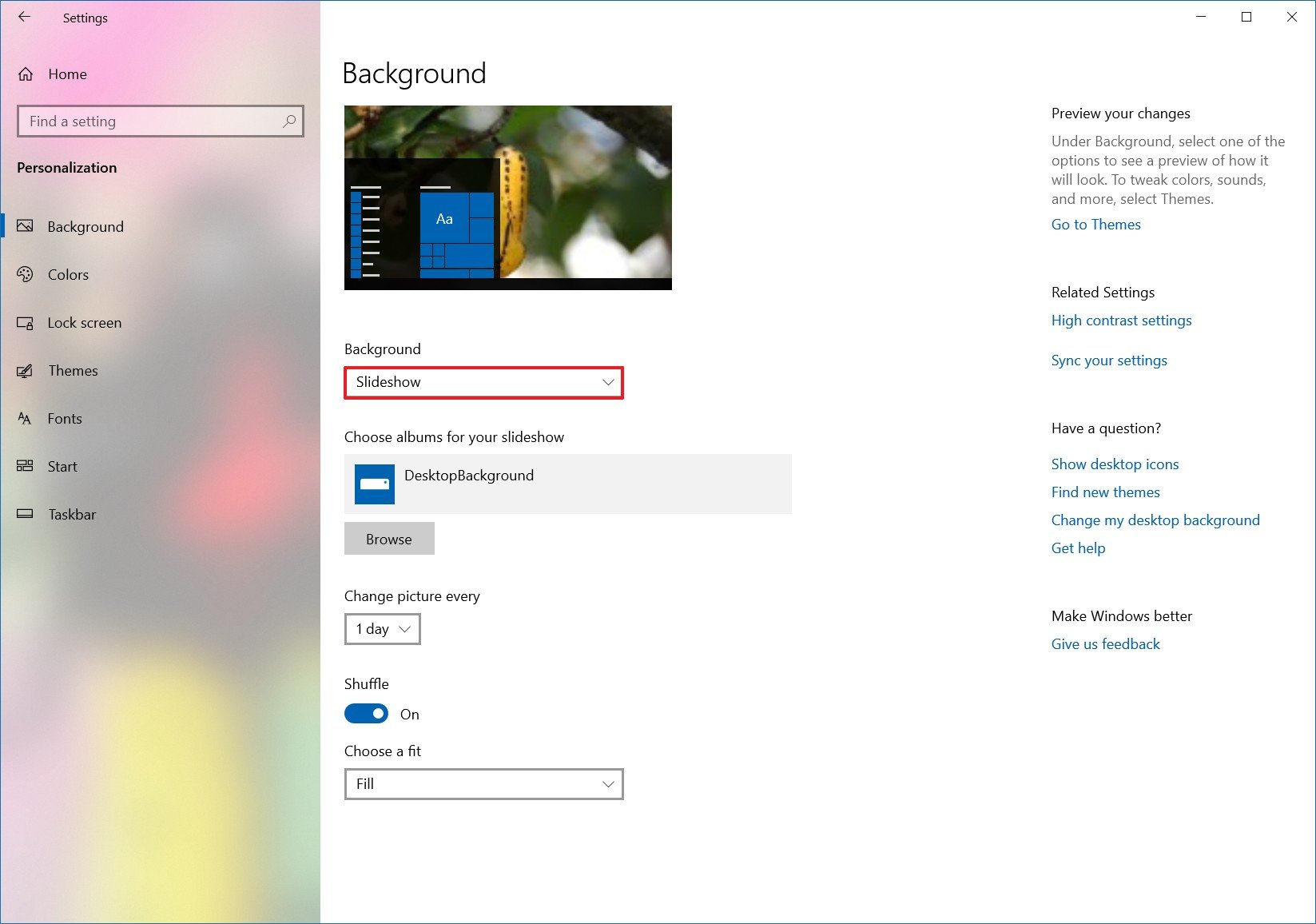
- Click the Browse push.
- Select a binder with a drove of images that you'd like to display on the monitors.
- Click the Cull this folder push.
- Use the "Change film every" drop-downward card to select the rotation frequency.
- Turn on the Shuffle toggle switch.
- (Optional) If you're using different sized images, use the Cull a fit drib-downward card and select the Fill selection.
Once you complete the steps, the images volition rotate on the desktop background using the rotation frequency that you selected.
Customizing each monitor with a different groundwork
If you desire to set a different background image for each monitor, use these steps:
- Open Settings.
- Click on Personalization.
- Click on Groundwork.
- Use the "Background" drib-down carte and select the Film pick.
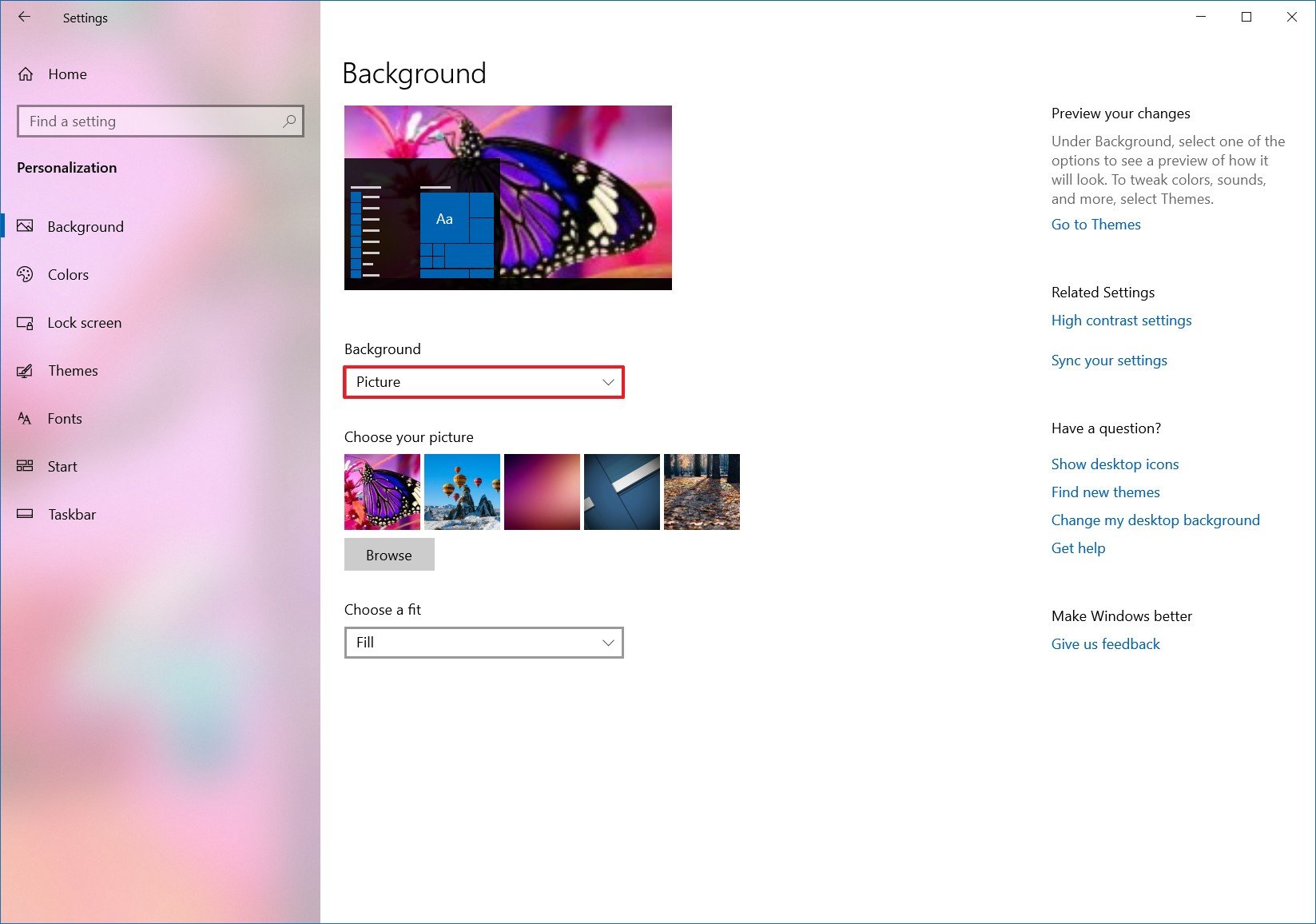
- Click the Browse push button.
- Select the wallpaper and click the Choose motion-picture show option.
- Right-click the epitome and select the monitor you want the wallpaper to show.
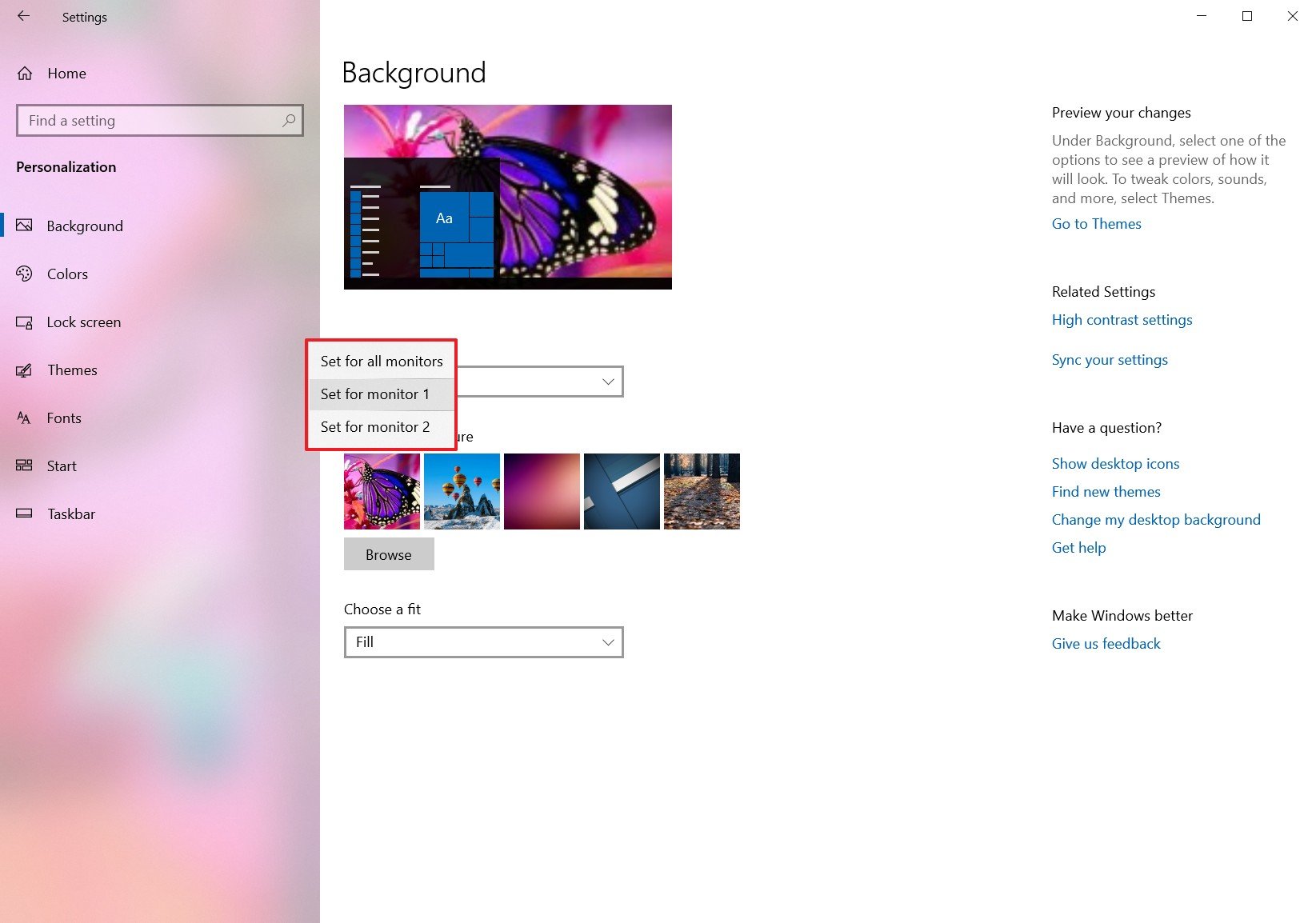
- Repeat steps No. 5, six, and 7 to gear up a custom background for another monitor.
After you lot complete the steps, each monitor volition display a custom wallpaper.
In addition to the instructions outlined in a higher place, hither are a few additional tips to keep in listen when setting up a calculator with multiple monitors. For example, unless it'south a laptop, yous shouldn't try to adjust the effulgence or color using Windows 10 or another application. Instead, you should use the controls built into the monitor.
In the instance that the 2nd monitor isn't getting detected, check its connections, and utilise the Observe button in the Settings app. If you're still having issues, you can employ this guide to troubleshoot and fix common problems.
Finally, when using one or multiple monitors, you may come across a black screen, which it's typically a video driver related trouble. If you're not sure how to fix this issue, yous tin follow these steps to resolve the problem.
Mauro Huculak is technical writer for WindowsCentral.com. His primary focus is to write comprehensive how-tos to help users get the most out of Windows 10 and its many related technologies. He has an It background with professional certifications from Microsoft, Cisco, and CompTIA, and he's a recognized member of the Microsoft MVP community.
Source: https://www.windowscentral.com/how-connect-and-set-multiple-monitors-windows-10
Posted by: terwilligerbervicad.blogspot.com

0 Response to "How To Work On Two Screens At Once Windows 10"
Post a Comment